Have you ever wondered why there are texts from an image? These texts serve different purposes that include copyright, design, and information. However, the text imprinted on the image distracts a viewer by getting its attention. Also, a particular image loses its professional touch. Do not worry because you will discover how to remove text from an image in Photoshop.
Furthermore, learn the tool's alternative, features, and detailed steps. Additionally, you will know its pros and cons. Please continue reading to know more.
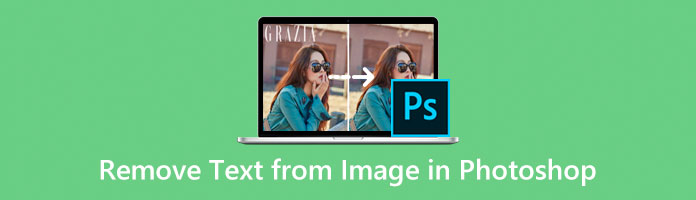
Adobe Photoshop is a desktop-based photo-editing and graphics designing tool. It is known for its advanced and professional features in editing. Furthermore, the tool has implemented a feature, Content-Aware Fill, which can quickly erase text.
If you need a specific image, but it has a lot of text on it, you may check out this tool.
Here are the steps on how to achieve it.
1. Import your image on Adobe Photoshop by clicking File, then selecting Open. Choose the image you want to edit.
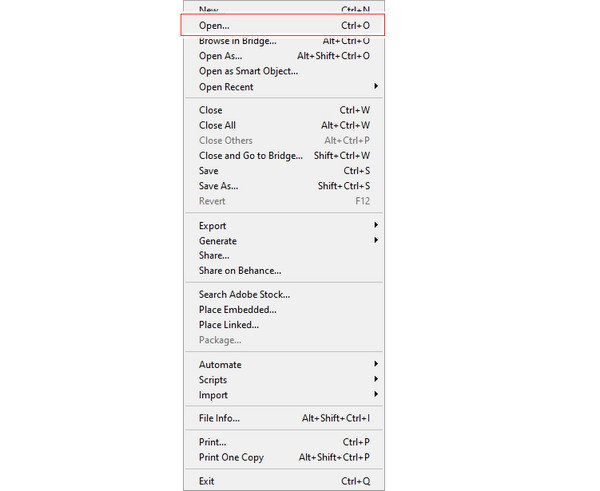
2. Select the Magic Wand tool on the menu toolbar on the app's left side. Or you can press W as a shortcut.
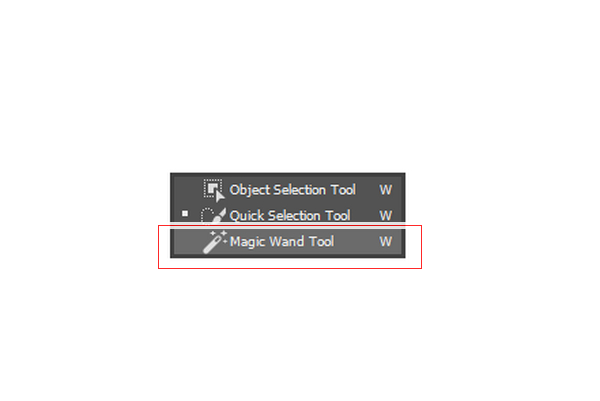
3. Under Select, drag down your cursor, then click Modify. On the submenu, click Expand.

4. A dialog box of Expand will show on your screen. Set the value by 5, then click OK.
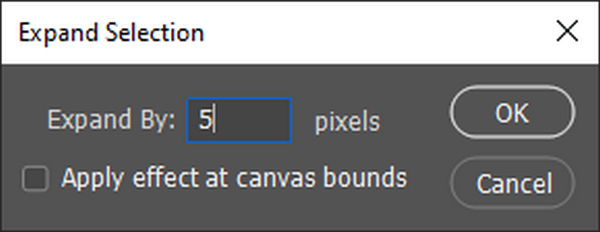
5. Under the Edit menu, select Content-Aware Fill. It will automatically wipe out the selected text on the image.
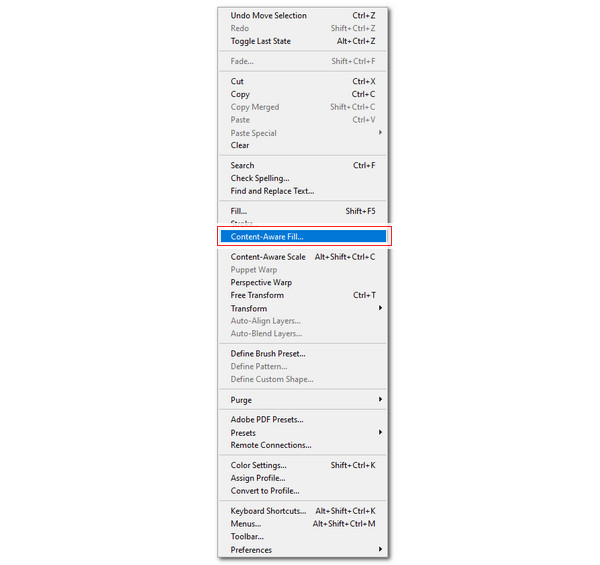
The tool is beneficial in refining the pictures further. It performed well in removing watermark from image to erase the text or object from the image. Additionally, it wiped out the text very well. Also, it has the most basic features until the complex features.
However, Photoshop is too expensive to purchase a subscription. Although it has a free trial, you still need to pay for the tool to have the whole experience. Another disadvantage is that no specific tools can directly erase texts. Lastly, it gets confusing because its user interface is challenging to navigate.
Here are a few tips on removing text from the image in Photoshop. You can use these tips to avoid mistakes in the future.
First, you must acknowledge that the owner must permit the image you will edit. Removing text from a photo without the owner's consent is illegal. Therefore, you must ask for permission first before doing anything.
Second, you can use the right editing tools to erase anything in Photoshop. Make sure to get to familiarize them before using them. Read a tutorial that will serve as a guide for you. Familiarizing the tools for removing text from the image in Photoshop can get the job done quickly.
Third, know that deleting a text from an image may take time and effort. But after doing it, you can feel relieved because of the easy steps. Be patient with yourself as well.
Finally, if you delete the text from the image, but the image quality is a little blurry, and you also use Photoshop to increase the image resolution.
Maybe you do not need to spend so much on purchasing a tool necessary to delete a text, right? Photoshop has always been an expensive tool and a complex one as well. Using the alternative tool, you'll learn how to remove text from images without Photoshop. The tool is called AnyMP4 Free Watermark Remover Online.
AnyMP4 Watermark Remover Online is an online text erasing tool that can be used freely. It is powered by an intuitive Artificial Intelligence (AI) technology that can effectively remove parts of an image without hassle. Also, the feature can detect colors from the image background and automatically wipe out the highlighted area. Moreover, it enables the user to remove objects such as logos and texts. Furthermore, it has special tools, including the Polygonal, Lasso, and Brush tools, to eliminate texts.
1. Go to the official site of AnyMP4 Free Watermark Remover Online.
2. Next, on the tool's main interface, upload your photo with text by clicking the Picture icon. You also have the option to drag and drop the picture.

3. After adding the photo to the tool, you can now use the text-removing tools, including Polygonal, Lasso, and Brush. To use Polygonal, you must click the left mouse button to identify one point at a time. While on Lasso, you can long-click the left mouse button to lasso the text area.
Also, in Brush, you can long press the left mouse button to select the text area precisely. Lastly, you can choose to erase unwanted parts from the selected text area by clicking the Eraser icon. After all, those, select Remove to finalize removing the text from a picture.
Then you will find the text has been erased from the image with keeping the picture background.
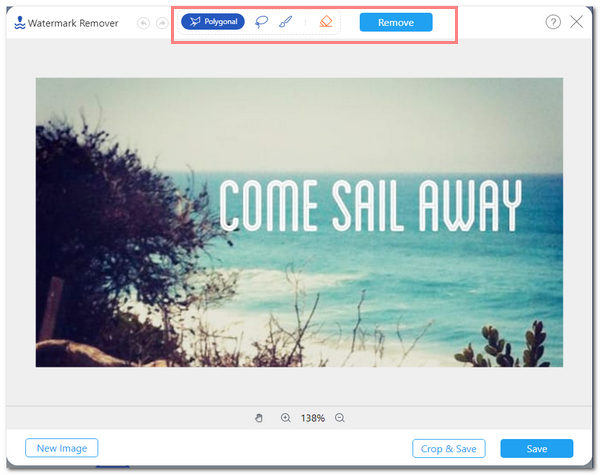
4. You can also click Crop and Save to crop and save the selected area of the image.
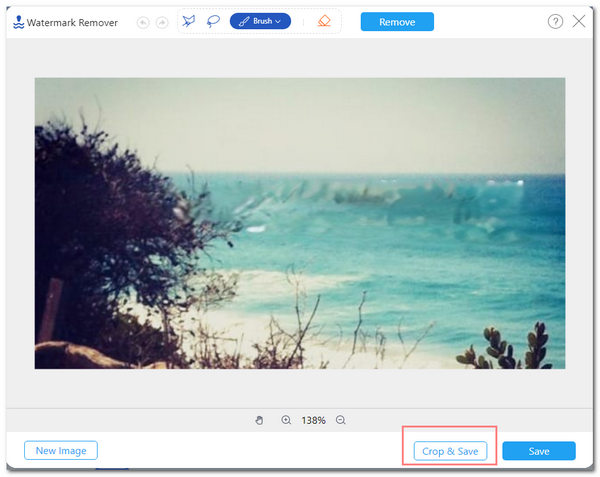
5. Finally, select Save to save and download the edited image from the tool.
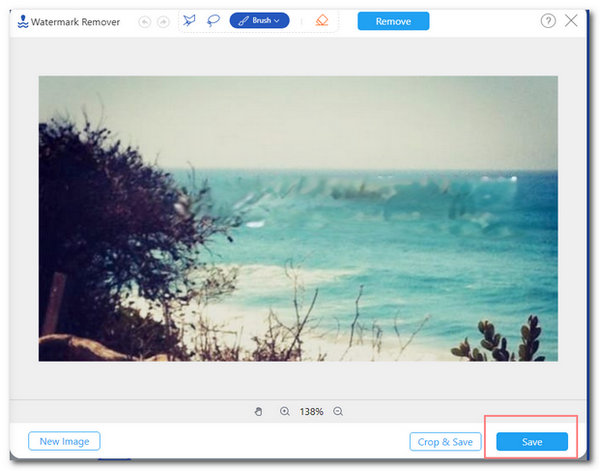
The tool has the basic features it can offer in removing text from a picture without Photoshop. Unlike Photoshop, It does not require any technical skills for you to navigate and explore the features easily. For more online photo editor like Photoshop, you can check it here.
Also, it keeps the original quality of the image. Moreover, you can still refine the photo after erasing the text. Another is it is ad-free and is accessible on any browser. However, the tool has no offline version.
1. What is the purpose of texts on images?
Including texts in images helps in conveying the underlying message of the picture. Incorporating texts can contribute to communication with the viewer. One good example of this is infographics.
2. What are the other free and online text-removing tools?
Aside from AnyMP4 Free Watermark Remover, Picwish, WebinPaint, Cutout.pro, and Remove Object from Photo. These tools can remove text from images without Photoshop.
3. How to remove text without removing background in Photoshop?
Load your image with text on the tool. Next, you need to check if the text has a separate layer. Do this by checking the Layers panel. Create a selection around the text using the Magic Wand Tool. Under Select, click on Modify, then select Expand. Set the value of Expand by 3. Then click Edit, then choose Content-Aware Fill. The text from the image will now be erased. After that, under Select, click Deselect. It will make the selection disappear in the background.
To conclude, knowing the right features to remove text from images in Photoshop is essential. Also, you have learned the tool's alternative and its different features. Nevertheless, deleting unnecessary texts on images has never been this easy. However, always remember to ask consent of the owner of the image before using it.