Debut Video Capture and Screen Recorder Software enables you to capture video from a webcam, recording device or screen. Is it a desired screen recorder to capture screen and gameplay videos with ease? Just learn more details about the brief review of Debut screen recorder, the usage as well as the best alternative. Of course, you can download the free version of the Debut screen recorder without code to have another check.
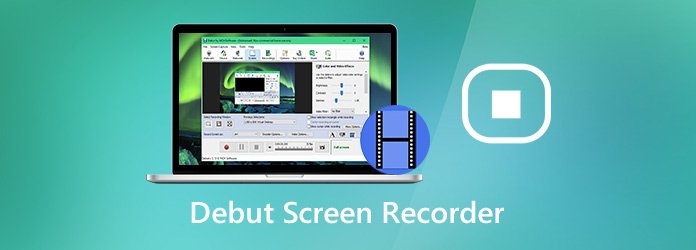
Will you purchase Debut screen recorder with US$25.00 to capture the screen, record webcam and other external devices? What are the special features for the screen recorder? Just learn more about a brief review about the program as below.
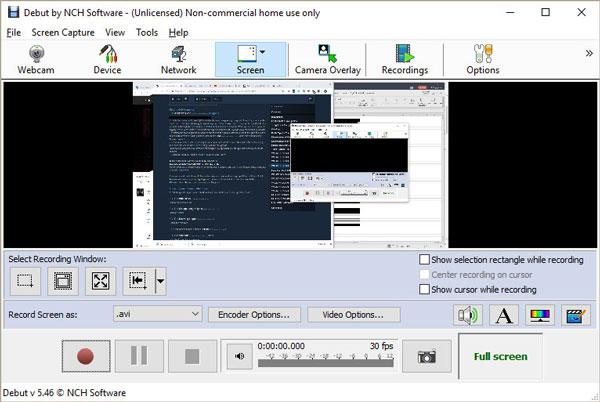
Pros:
Cons:
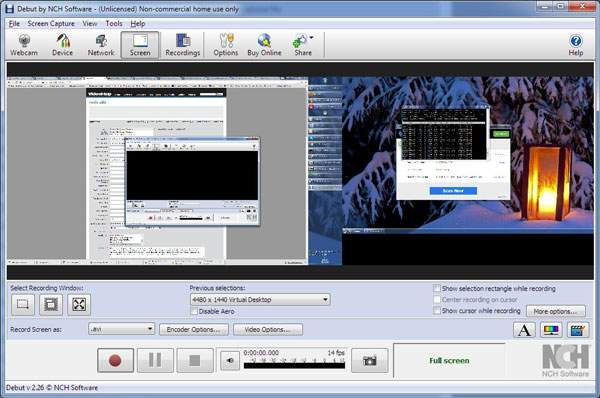
When you have free downloaded the Debut Video Capture and Screen Recorder, you can launch the program on your computer. Now, you can follow the process to record screen and gameplay with the following screen recorder as below.
Step 1: Once you have launched the Debut Video Capture on your computer, you can select the Options menu to select the Device option. It enables you to capture the webcam/capture device, network camera, or even the screen of your computer as desired.
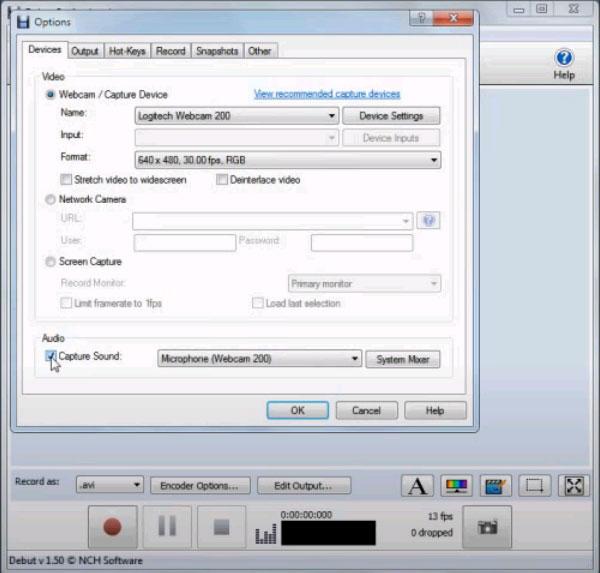
Step 2: When you need to add gameplay commentary to the desired screen video, you should also enable the Microphone option. After that, you should choose the Screen option to select a desired selection mode, as well as show mouse cursor while recording.

Step 3: After that, you can choose the desired format with the Record Screen as option. Of course, you can also tweak the video compressor, video quality, video bitrate as well as the audio settings. You can click the Record button to capture screen with Debut Screen Recorder.

Step 4: Once you had the desired file, you can click on the Stop button to save the recording to your hard drive. Go to the Recordings menu and choose the desired files you want to preview. After that, you can export the video to a video editor or share to social media.
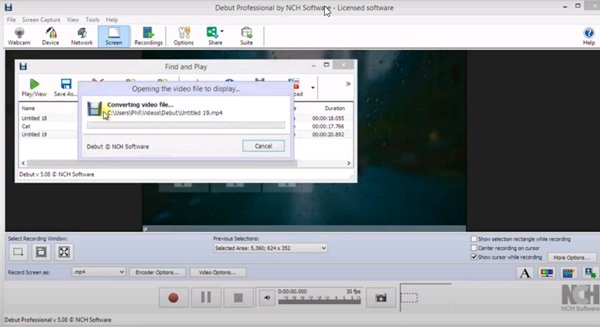
What is an alternative method to capture screen and gameplay videos for PC/Mac with ease? AnyMP4 Screen Recorder is a versatile screen recorder as the Debut Screen Recorder alternative. Besides the basic recording process, which is the same as Debut Video Capture and Screen Recorder Software. You can also record video up to 60FPS, edit the recorded files, or even add annotations, shapes, watermarks and more others.
Secure Download
Secure Download
Step 1: Download and install the Debut Screen Recorder alternative, you can launch the program on your computer. Choose the Video Recorder option to choose the Custom option. Then it enables you to select the desired region to record the window directly.

Step 2: Enable the Microphone option and adjust the audio volume, or the System Sound option to record the sound from the gameplay. Moreover, you can also enable the Webcam option to add the selfie into the video. After that, you can click the REC button to start recording.

Step 3: During the recording process, you can also add shapes, callouts, shapes, texts and more other elements into the recording. Once you have captured the desired file, you can click the Stop button to save the video to your hard drive on your computer.

Step 4: After that, you can also edit the video directly within the program, such as trim the video, adjust the volume or take screenshots. Moreover, you can also go to the Recording history option to manage the video, share to social media and more.

1. How to Capture Screen for An External Device with Debut Screen Recorder?
When you need to capture screen for an external device, you should connect the device to your computer with a professional USB cable, such as AltoEdge Easy Audio/Video Capture Device, then you can use Debut Video Capture to capture video from an analog or digital source.
2. How to Tweak the Mouse Cursor via Debut Screen Recorder?
To capture screen on your computer, you can simply click the More Options button next to the Show cursor while recording. Choose the Record menu and then you can tweak the mouse move radius, mouse click radius, mouse click delay and more other parameters in Mouse Cursor Settings for the Debut screen recording.
3. Is It Possible to Edit the Recorded Files with Debut Screen Recorder Directly?
No. You can only view the recorded video and control the playback with Debut screen recorder. When you need to edit your recorded video, you have to choose VideoPad Video Editor Software, or choose the professional AnyMP4 Screen Recorder as the desired alternative.
When you want to record gameplay video, computer screen and even the external devices, Debut Screen Recorder is a desired screen recorder to capture the desired files. It also provides a detailed review and guide for the products. If you need to record the video with a high quality, or edit the files with ease, AnyMP4 Screen Recorder should be the right alternative you can take into consideration.