iOS screen recording is a new released feature of iOS 11 and later, which enables you to capture screen of an iPhone or iPad with sound. However, what should you do if the iOS 18/17/16/15/14/13/12 screen recording not working? Whether you are not able to record videos, audio file not working, fails to save the recording, or even the screen recorder crashes, you can learn more about the 6 best solutions from the article.

In order to record iOS screen videos and avoid screen recording not working, especially for gameplay videos, you have to make sure there is enough space within the iOS device. Go to Settings option and select the Storage & iCloud Usage option from the General tab to remove some unnecessary files. Moreover, you can also make sure there is enough power for the recording.
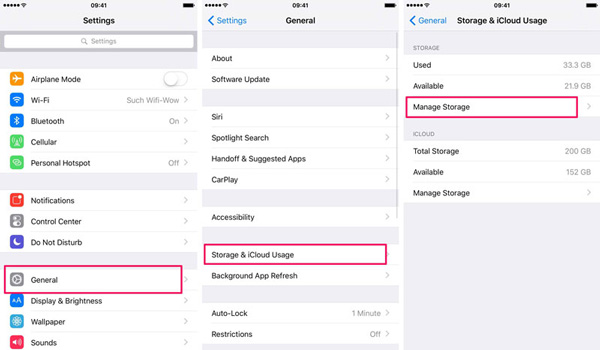
When parental controls are enabled on your iPhone, iOS screen recording might not work. Just make sure that the Screen Recording option is not restricted with the following process.
iOS 12 and later screen recording. Go to Settings option and choose the Screen Time option, tap the Content & Privacy Restrictions to select the Content Restrictions option. After that, you can scroll the bottom to set the Screen Recording option as Allow.
iOS 11 screen recording. Go to Settings option and choose the General option, tap on the Restrictions option and enable the Screen Recording option at the bottom accordingly.
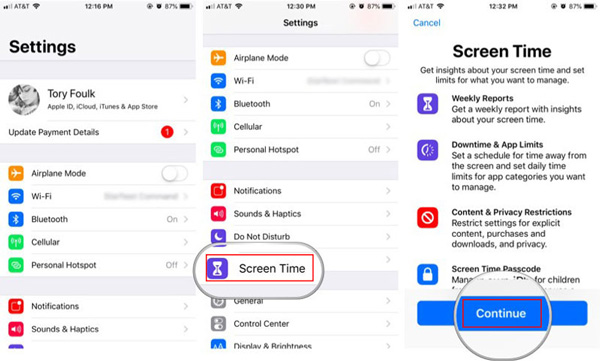
If the audio file is not available within the recorded video, or other problems related to the audio files, you can swipe up to the Control Center and hit the Screen Recorder icon. Once you have enabled the Microphone Audio On option, you can restart the screen recorder to find whether the iOS 12 and later screen recording not working problem is fixed.

Of course, you can also check whether there is an updated version of iOS available. Head to Settings and choose the General option. After that, you can go to the Software Update to check an updated iOS version. If there is one available, you can click the Download and Install button to fix iOS 12 and later screen recording not working. (Learn more iOS update problems)
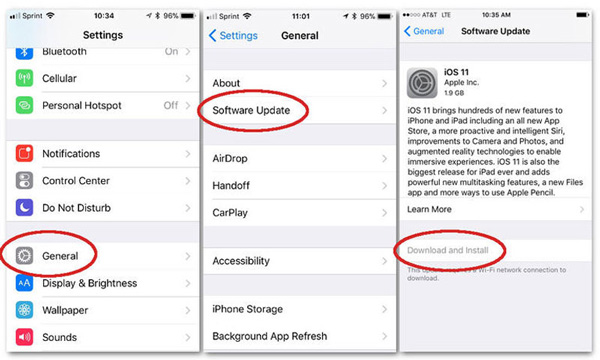
When you are not able to locate the problems for iOS 11 screen recording not working, you can always restart your iPhone. If it still does not work, you can choose the Reset All Setting option, which won't remove any data from your iPhone and it will help you reset settings that may affect screen recording work. Go to Settings and choose the General option, tap on the Reset option and choose the Reset All Settings option.

In order to record a large gameplay video, online meetings, or even video tutorial, you might run out of space within a short period. Moreover, when you need to capture the iOS screen with a high quality, you should always mirror iOS to PC/Mac for recording. AnyMP4 Screen Recorder is a versatile screen recorder to capture all onscreen activities when iOS 18/17/16/15/14/13/12 screen recording not working.
Secure Download
Secure Download
1. Can I Record Gameplay Videos with iOS 12 or later Screen Recorder?
Yes, you can record gameplay videos with the default iOS screen recorder, or even the ReplayKit features within the game. But when you are running both the iOS screen recorder and game, you might find the screen recording not working well, or even lags. Just choose the alternative solution to mirror and record iOS screen with QuickTime or AnyMP4 Screen Recorder instead.
2. Is There A Method to Change the Resolution of iOS Screen Recording?
It is a pity that you cannot change the resolution of iOS screen recording. When you want to record screen with 1080P, you might not able to tweak the settings directly. It might also downscale the recording quality, iOS screen recording not work or even crash the screen recorder when you record a large video file.
3. Should Headphones be A Problem for iOS Screen Recording Not Working?
It can be a problem for iOS screen recording not working. When you are experiencing no sound problem with the recorded video, you should pull out the headphones and have another check. Of course, you can simply restart the iPhone or iPad to find whether it works.
When you are not able to use the iOS screen recording, or the iOS 18/17/16/15/14/13/12 screen recording not working, you can learn more about the best solutions from the article. Of course, you can also mirror the iOS to your computer and use AnyMP4 screen recorder as the best alternative to capture a desired video with ease.