At some point, you may need to record your desktop, an online video, gameplay, or capture webcam. Though Windows 10 and the latest macOS already have the built-in screen recorder tools, there is another way. VLC, for example, is a versatile media player available to a wide range of multimedia formats. It has another trick hidden, recording your desktop or online videos. This guide will share a comprehensive guide about recording screen, video and webcam using VLC.

VLC has the capacity to record your screen without any extra software, though most users still have not master it. Here is how it works.
Step 1: Open VLC from the Start menu on PC or Applications folder on Mac.
Step 2: Go to Media menu, choose Convert/Save option, and head to Capture Device tab.

Step 3: Click the Capture mode option and select Desktop. Then set the Desired frame rate. 15FPS works fine for basic recording and 30FPS is for high-quality.
Step 4: Hit the Convert/Save button. Then set the destination folder by hitting the Browse button.
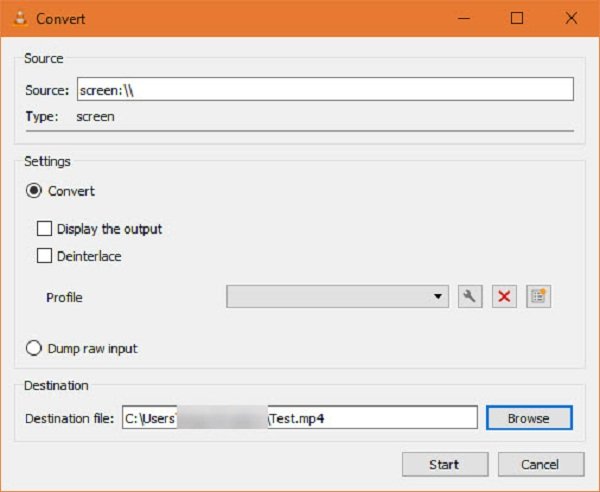
Step 5: Once click on the Start button, screen recording by VLC will initiate. Hit the Stop button and the recording will be saved to the destination.
Though VLC cannot add your face and voice to screen recording, it is able to record webcam independently.
Step 1: Open VLC, go to View menu and check Advanced Controls to display the recording button.
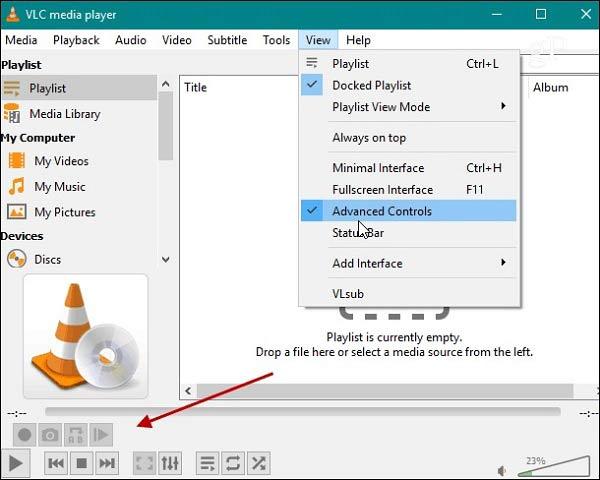
Step 2: Next, select Open Capture Device from Media menu. Then pick DirectShow from Capture mode option. Set your webcam and microphone for Video device name and Audio device name.
Tip: To set other options, click Advanced options button.

Step 3: Click the Play button and VLC media player window will pop up. Now, you will see yourself in the main window. Click the Record button to start recording webcam in VLC.
Step 4: When recording finishes, click the Stop button and the video will be saved to your video library as an AVI file.
If you want to watch the AVI files on a universal player, you may need the AVI to MP4 converter.
It is well-known that VLC can stream online videos. The Record feature lets you to capture online videos for viewing offline. Bear in mind that it is only available to unprotected videos.
Step 1: Make sure to tick the checkbox next to Advanced Controls in View menu.
Step 2: Select Open Network Stream from the Media menu. Copy and paste the online video address into the box and click Play button.
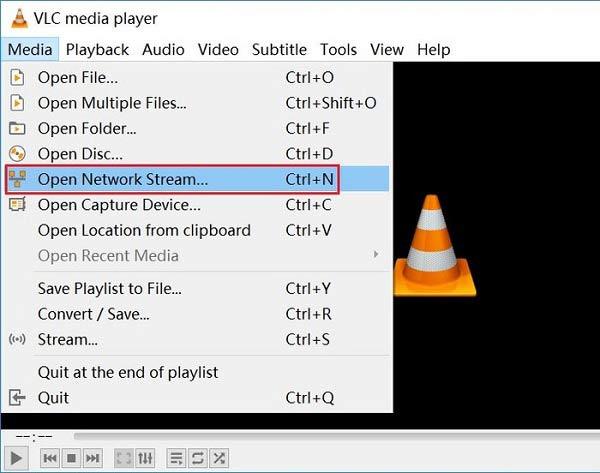
Step 3: Now, the online video will start playing in VLC. To record it, hit the Record button to begin recording video in VLC.
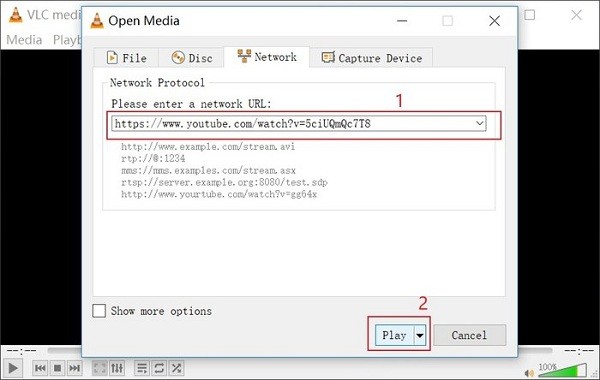
Step 4: When the video playback finishes, hit the Stop button. Then you can find the video file in your video library.
VLC not recording? Here are the solutions.
Compared to screen recording by VLC, AnyMP4 Screen Recorder provides more benefits. Firstly, the output video quality is better. Moreover, it is more flexible.
Main Features of the Best Alternative to VLC
Secure Download
Secure Download
How to Record Screen with Alternative to VLC
Step 1: Install VLC alternative
Launch the best screen recorder alternative to VLC after installing. Choose Video Recorder to open the main interface and you will get four options.

Step 2: Record screen
To only record screen or gameplay, turn on DISPLAY and set the desired recording area. Enable System Sound and modify the volume. If you wish to add your reactions, toggle on Webcam and Microphone too.
Tip: Click the Settings button to open the Preferences dialog and you can set more options.

Step 3: Save screen recording
When screen recording is done, click the Stop button. On the Preview window, play the recording and remove unwanted frames with Clip tool. Finally, hit Save button.
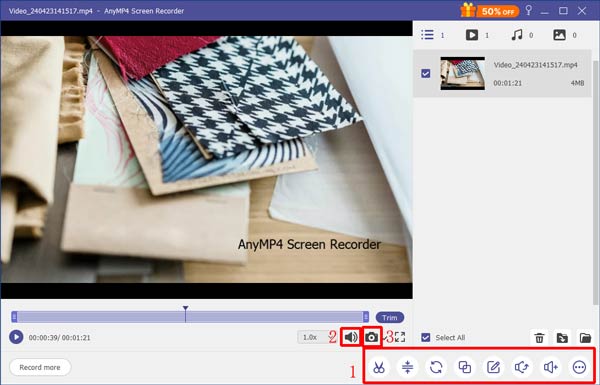
Sometimes, it is not convenient to install desktop screen recording, such as VLC. AnyMP4 Free Online Screen Recorder is a good alternative. It does not require you install any software.
Key Features of the Portable Alternative to VLC
How to Record Screen with the Portable Alternative to VLC
Step 1: Visit https://www.anymp4.com/free-online-screen-recorder/ in your browser.
Step 2: Press the Start Recording button to access the launcher. Then you will get four options, Monitor, Webcam, System sound, and Microphone. Enable or disable each one according to your situation.
Step 3: Hit the Gear icon to get more options in the Setting dialog. Set the options and hit OK.
Step 4: Click the REC button to begin screen recording without VLC. Hit the Stop button when recording is complete.
Does VLC screen capture record audio?
Yes, VLC can capture audio from your system along with screen recording if you set it up correctly. Unfortunately, it cannot record audio from microphone while recording screen.
Can you trim videos with VLC?
In addition to screen recording, VLC has basic video editing functions too, such as rotate. However, it cannot trim videos directly. The alternative solution is to record the desired video clip in VLC.
Now, you should understand how to record screen, webcam and online video with VLC. It can meet your basic need on screen recording. However, it cannot capture webcam along with screen recording. That is why we shared the best alternatives to VLC, AnyMP4 Screen Recorder and AnyMP4 Free Online Screen Recorder. If you have more questions, please leave a message below.