"I am a vlogger and usually use OBS for streaming and recording; however, recently I got the Encoder overload error in OBS, how to fix this problem?" Encoding is the process to convert video to the recording quality of your choice. OBS uses x264, which is the best video encoding library until now. Encoding overload means that your CPU cannot encode the recording at the desired time. Fortunately, you can learn 5 solutions to fix this problem easily.

This issue is primarily due to fewer CPU resources and other elements. Some of them include:
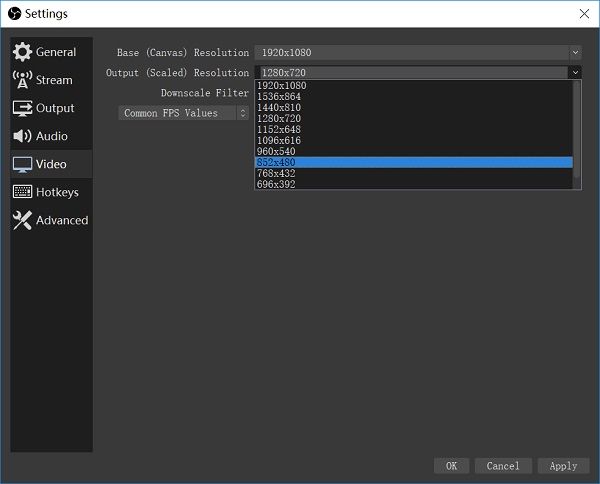
Step 1: When Encoder overloaded error occurs in OBS, click the Setting button at the bottom right side.
Step 2: Go to the Video tab, expand the Output Resolution and choose 960 × 540 or smaller resolution.
Step 3: Hit OK to confirm it.

Step 1: Also go to the Video tab on Settings dialog when OBS encoder overloaded happens.
Step 2: Unfold the drop-down list next to Common FPS Values and drop it to 30 FPS. It won't impact your stream or screen record.
This solutions can also fix OBS black screen.
The x264 encoder may be responsible for OBS encoding overloaded, but you can change the preset.

Step 1: Locate the Settings dialog in OBS.
Step 2: Head to the Output tab and locate the Streaming section.
Step 3: Open Encoder Preset option and choose veryfast. It will use less power and help you get rid of the OBS encoding overload issue.

Step 1: If you are using NVENC and OBS encoding overload issue occurs, go to the Output tab on Settings dialog.
Step 2: Switch the Output Mode to Advanced and head to the Streaming panel.
Step 3: Make sure to turn off 2-pass encoding and try OBS again.
If you have performed the common solutions above and OBS encoding overload issue persists, it is the time to try an alternative, such as AnyMP4 Screen Recorder, which is a powerful screen recorder that easier to use than OBS.
Main Features of the Best Alternative to OBS
Secure Download
Secure Download
How to Fix OBS Encoding Overload Issue Using an Alternative
Step 1: Install Screen Recorder
Start the best alternative to OBS after you installed it to your computer. There are two versions, one for PC and the other for Mac. Pick Video Recorder from the home interface to open the main window.

Step 2: Record Screen
Turn on Display and select the recording area you wish to record. To add your face to the recording, toggle on Webcam; otherwise, disable it. Then decide the audio source, such as System Sound and Microphone. The former is used to record audio from your system and the latter can capture your voice through microphone. Click the REC button and screen recording will start after the countdown.
Tip: The alternative to OBS is able to optimize custom options based on your software and hardware. So, it does not have the encoding overloaded issue. Advanced users can change them on the Preferences dialog. You can access it by hitting the Gear icon.

Step 3: Preview and save screen recording
During recording, you can add paintings or text with the Pen tool, or take a screen with the Camera icon. When screen recording is done, click the Stop button. On the preview window, view the video and remove redundant frames with Clip tool. Finally, click the Save button to export it to hard drive.
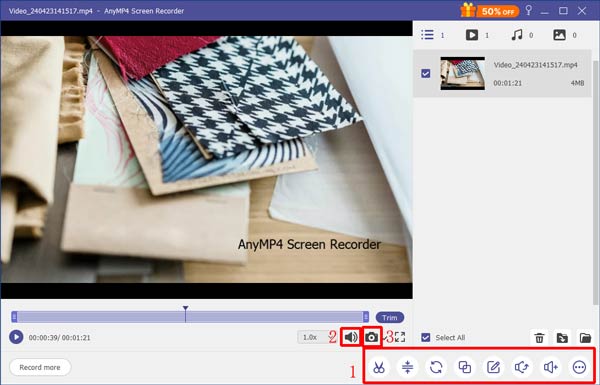
The OBS encoding overload issue happens partly because it is a desktop program. So, you may wonder whether you can record your screen without installing. The answer is AnyMP4 Free Online Screen Recorder.
Basic Features of the Online Alternative to OBS
How to Fix OBS Encoder Overloading Online
Step 1: Run a browser and open https://www.anymp4.com/free-online-screen-recorder/. Click Launch Free Recorder to get the launcher.

Step 2: Click the Gear icon to open the Setting dialog. Set Video format and other options. Hit OK to confirm it.

Step 3: There are four icons on the window, Display, Webcam, System sound, and Microphone. Turn on and off each one according to your situation.
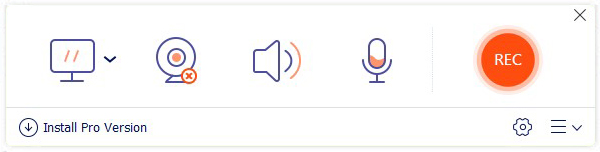
Step 4: Hit the REC button to begin recording screen online. Click the Stop button after recording, and download the video.
What rate control should I use for OBS?
If you have got a better graphics card than the x264 in OBS settings, set rate control to CBR and set bitrate to 40000. For low-end specs, downscale bitrate to 15000 to 25000.
Does OBS use a lot of CPU?
Since OBS uses x264 to encode videos, users might experience high CPU utilization. You have to downscale frame rate and video quality to fix it.
Should I use hardware encoding OBS?
According to developer, hardware encoding is supported in both the Mac and Windows version of OBS; however, it is only recommended to use it on machines with Windows. Moreover, you'd better use hardware encoding if you run a Nvidia GPU.
The troubleshooting offers five solutions to fix the problem of OBS encoder overloading. You can try the common solutions by optimizing OBS options. The ultimate solution is to use an alternative to OBS, such as AnyMP4 Screen Recorder. It is not only easy to use, but also performs smoothly. Moreover, AnyMP4 Free Online Screen Recorder allows you to do screen recording without installing any software. If you have more questions, please write it down below this post.