As we all know, Da Vinci is an excellent editing software that both novice geeks and skilled masters use. But no matter what software is used, there are various problems, such as audio waveforms not showing, sound not playing, and other issues. Today, in this article, we will answer the possible causes of each problem and the measures to solve it. Let's read on!
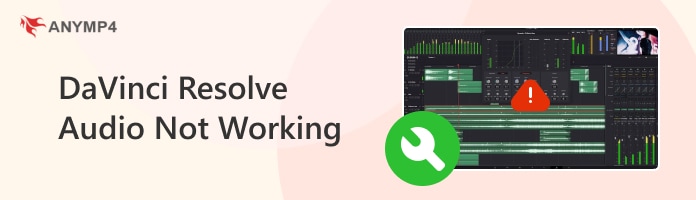
Audio Waveform Not Showing in DaVinci Resolve
We all know the frustration when waveforms are missing or appear only as lines. Visual audio waveforms are critical for accurate editing and synchronization of audio and video content. So, we should understand why a waveform fails to display in Davinci Resolve. Let's explore them in more detail.
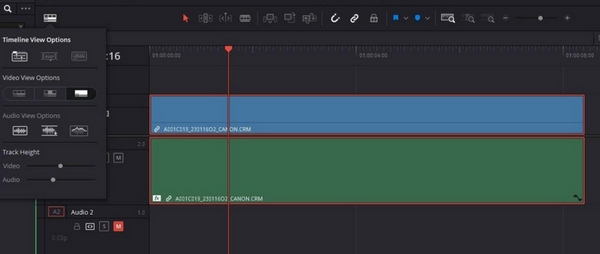
Audio Waveform Display Settings
Many editors believe that the software has this option activated in its settings. However, this feature will likely need to be turned on as a built-in display, which might cause DaVinci Resolve to be unable to display the audio waveform.
No support for some niche formats
A significant limitation in DaVinci Resolve is a list of supported formats such as MP3, AIFF, WAVE and Broadcast Wave. Entering a file without thinking about it may result in an error.
Not Playing Audio in DaVinci Resolve
Why doesn't DaVinci Resolve play audio? There are various reasons, including computer settings and the application. Many people must remember to turn up the volume on their computer so they can't hear the audio in DaVinci Resolve. Sometimes, people need to use the latest software.
Only Importing Audio (No Video) in DaVinci Resolve
Both the Blackmagic forums and Reddit have had instances of DaVinci Resolve importing Video files with only audio; here are all the possible reasons.
Audio is not playing in Timeline in DaVinci Resolve
Sometimes, audio does not play while in the timeline, making it not render either. The problem is generally caused by the following reasons: There is a problem with the audio settings in DaVinci Resolve, such as muting, etc. It is also possible that the audio output device is set incorrectly, the Fader data is not zero, etc.
After learning about the possible reasons behind these errors, it is time to learn about the fixtures. Let's explore the following section to understand the solutions you can choose.
When you encounter such problems, you can take the following measures.
Fix 1. The first solution you can try in this condition is to adjust the waveform display. Follow these steps to do this.
1.Click on the "Settings" icon from the timeline.
2.Look for the "Audio Waveform" option available in the third position.
3.Click on that option and go to the "Audio" option with a slider.
4.Use the slider to adjust the display of the audio waveform.
If the wrong side of the waveform causes the issue, you can quickly resolve it with these steps.
Fix 2. Try Converting Audio File Format
As mentioned earlier, DaVinci doesn't support multiple file formats. You can use AnyMP4 video converter change the format if your audio file doesn't belong to these formats.
1.Click Add Files button and you can add the audio file to the program one by one, or you can click Add Files drop-down arrow to add one or multiple audio files to the program simultaneously.
2.Click Convert All to drop-down arrow and move to the Audio tab, here you can choose WAV or AIFF 4 as output format.
3.Once you have selected the WAV or AIFF 4 format for all the Audio file, change and confirm the location to store the converted files at the bottom. Finally, click the Convert All button to start converting.
When you encounter such problems, you can take the following measures.
First, check the volume on your computer and make sure it's not muted. Second, play your audio with another program to check if it has sound. Finally, check if the audio format is compatible with DaVinci Resolve. If it isn’t, you can choose to convert the audio file format.
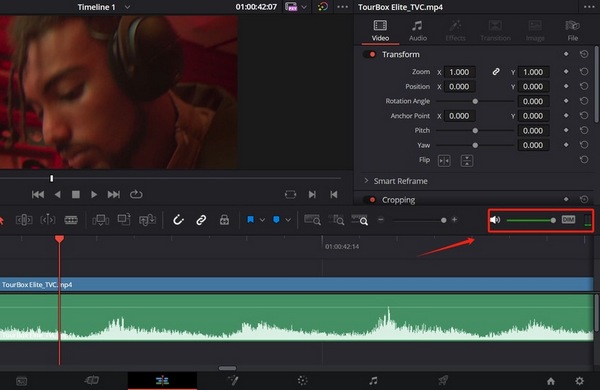
After you have a good understanding of the reasons why DaVinci Resolve imports videos only audio, you can quickly fix the issue. Here are some steps you can take.
If the video file is essential but gets damaged or corrupted, you can use MP4 video repair tools to improve it, such as MP4 Repair or File Repair. AnyMP4 Video Repair is a powerful video repair tool. It is equipped with artificial intelligence technology to effectively repair damaged, corrupted, or unplayable video games, allowing you to enjoy multimedia content without interruption. AnyMP4 Video Repair is a versatile software for solving video playback problems caused by corrupted files.
Here's how to use AnyMP4 Video Repair:
1.First, click the Free Download button. After completing the installation process, launch the video repair software on your computer.
Secure Download
Secure Download
2.In the AnyMP4 Video Repair interface, click the red + button to add a corrupted video file. Then click blue + to add a sample video from the local drive.
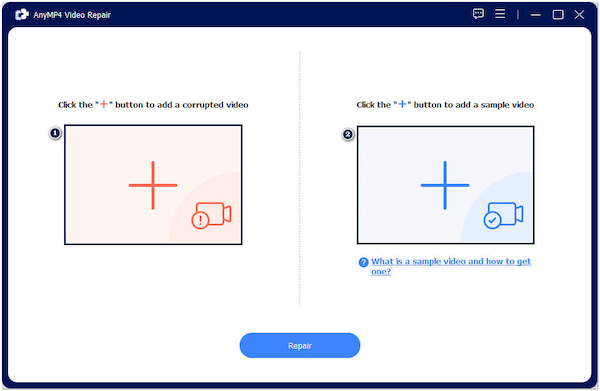
3.After importing the corrupted video and sample video, click Repair. The program will start analyzing the video file problem and repair it immediately.

4.The video has been repaired. Click Preview to ensure it is repaired as expected. Then click Save to store the repaired video on your computer.
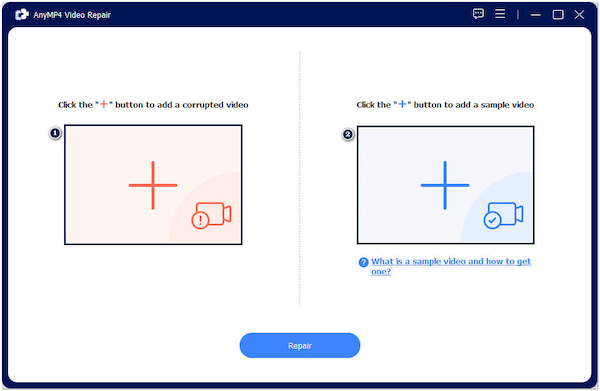
AnyMP4 Video Repair is the best video repair software, mainly used when your video is corrupted so that it can’t be played normally.
When you encounter such problems, you can take the following measures.
Fix 1: Check the Audio Settings in DaVinci Resolve
If your audio still can't play in DaVinci Resolve, check and change your audio settings to fix the no-audio problem.
In the Edit tab, first of all, click on Workspaces sell, etc. Reset the UI Layout, then go to the audio volume section above the timeline. Make sure the mute button is not enabled, and drag the slider to turn the volume up. If the volume slider is yellow, click on the DIM button to turn it off, as the DIM button will drastically lower the volume.
Fix 2: Change Audio Output Device
Another way to fix the audio not working in DaVinci Resolve is to change the audio output device.
Click on DaVinci Resolve > Preferences and move to the Video and Audio I/O tab in the pop-up window. In the Audio I/O section, click the Output device drop-down menu, choose another device, and click Save. Then, check if you can hear the audio in DaVinci Resolve.
Fix 3: Reset the Faders to Zero
If you can see audio waveforms and the volume is turned up, but you still can't hear any sound, check your Mixer. Click the Mixer button at the top right, go to the Mixer section on the lower right, and double-click the fader slider to set it to zero.
Fix 4: Check Source Channel
If you can't hear the audio, right-click on it in the timeline, choose "Clip Attributes," go to the Audio tab, and ensure the Source Channel is not muted.
Fix 5: Check Patch Settings
Move to the Fairlight page in DaVinci Resolve, click the Fairlight menu at the top, select Patch Input/Output, and set Monitor Out for Source and Audio Outputs for Destination.
Fix 6: Create a New Audio Track
If there's no audio in DaVinci Resolve, add a new stereo track, put your audio clip onto the new track, and see if the audio works.
Why is the audio waveform not showing in DaVinci Resolve?
Because the waveform generation is disabled or the audio file is corrupted.
Why is DaVinci Resolve not playing any audio?
Because the audio output device is incorrectly configured or the audio track is muted or disconnected.
What should I do without audio in my DaVinci Resolve project?
You should check the audio output settings, ensure the track is not muted, and verify the audio file is compatible.
Why does DaVinci Resolve only import audio but not video?
DaVinci Resolve might import only audio and not video if the video codec is unsupported or if the file is corrupted.
Why is the audio not playing in the timeline, even though it's imported?
If the audio is not playing in the timeline even though it's imported, ensure the correct audio track is selected. The timetable is not muted or set to a low volume.
Audio issues in DaVinci Resolve can be frustrating, but they are often resolved with the right approach. By understanding the common problems, such as audio not playing in Timeline in DaVinci Resolve, and following this guide, you can minimize disruptions and ensure smooth audio playback in your projects. Whether you're a beginner or an experienced user, keeping these solutions in mind will help you maintain an efficient editing workflow.