DaVinci Resolve is one of the leading video editing software that most professionals use today. Despite its complex nature and demand for advanced skills to use it effectively, the software has garnered a strong following since it is free to download and offers essential editing tools for experienced professionals. If you are interested in learning how to use DaVinci Resolve, this article will be perfect for you since we will provide a full guide on how to crop video in DaVinci Resolve in this article, including a bonus section for creative tips and tricks in using the tool to crop video. We will also provide a beginner-friendly alternative software that you can use if DaVinci Resolve’s high skill demand seems too much for your current skills.
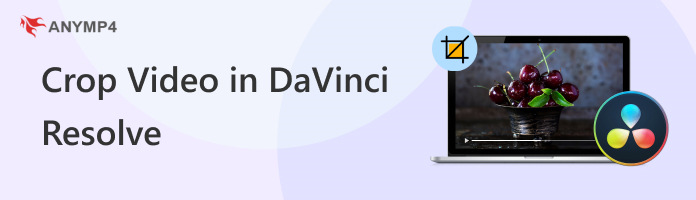
DaVinci Resolve offers a lot of options and tools to crop videos when using it as an editing tool. However, most of the editing options in the program require advanced knowledge of video editing. With that in mind, this section of the article will feature the option that is the easiest to use if you want to crop videos in DaVinci Resolve.
1. Open DaVinci Resolve and import the video that you want to crop. Click on the File tab, then hover to Import, and select Media to import the media file that you want to edit.
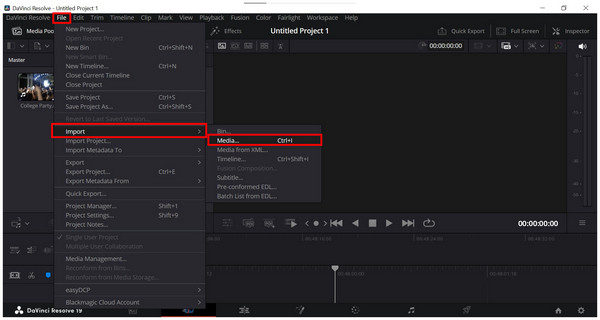
2. Once the video that you want to edit has been added, click on the Inspector button.
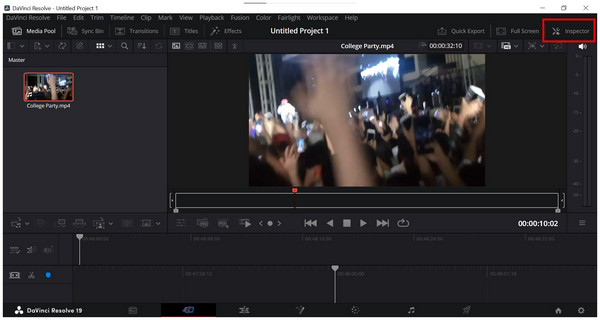
3. Under the Inspector menu, click on Cropping to show the crop adjustment bars that you can adjust to crop your video. If you wish to crop the video from the left or right side, you can adjust the bars labeled as Crop Left or Crop Right. However, if you want to adjust the video from top and bottom, modify the bars labeled as Crop Top or Crop Bottom.
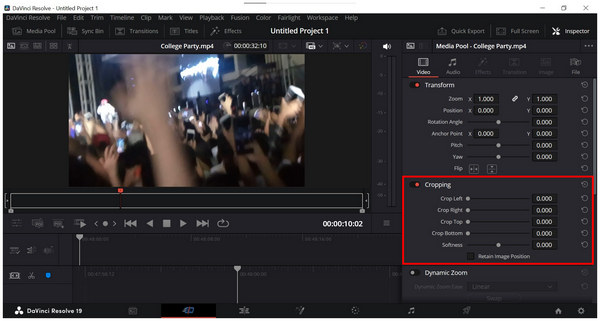
Although more complicated than basic cropping tools, similar to options available in image editing, this option will deliver a more accurate cropping result since you will be able to see a specific numerical value for each crop slider that you adjust.
If you are getting used to using DaVinci Resolve, exploring more advanced creative techniques in the program will allow your editing skills to improve significantly. If you are interested in taking the next step creatively, we have provided multiple options below that you can use.
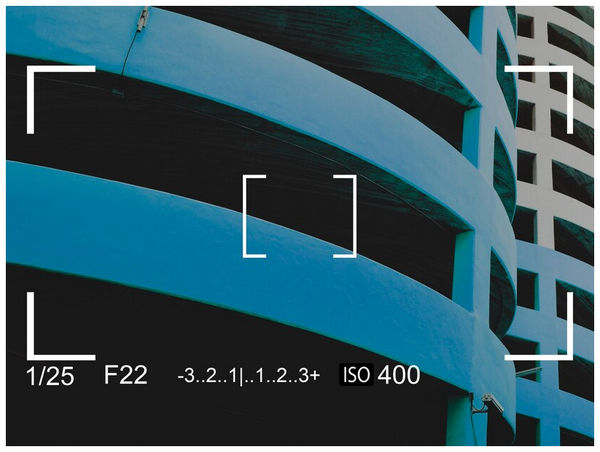
Learning how to use keyframes is an essential skill for animators and video editors. This technique allows the editor to set two points in an editing timeline that can be used as a starting and ending point for the effects that they will apply in between the set frames. You can also use keyframes to create a smooth zooming effect in DaVinci Resolve. With that in mind, adding a cropping or aspect ratio adjustment in between keyframes would be a good use for this function. This would essentially mean that you can creatively change the aspect ratio and the size of the video while it is playing live using a smooth transition.
Since keyframes are an essential feature among video editors, comparing video editing tools such as DaVinci Resolve and Final Cut Pro is a topic that continues to be explored online. Despite the minor differences between editing tools, using keyframes is still a realistic skill that you can set as a goal to assess the growth of your video editing skills.

Although this tip can be considered as a general idea, learning how to use cropping and aspect ratio adjustment as a storytelling tool is a telltale sign that you are improving as an editor. When used creatively, this technique could amplify the emotions that a specific scene omits. If this technique was utilized side-by-side with proper color grading and sound design, a smooth transition using video cropping and aspect ratio change could improve the communication capabilities of your videos tenfold.
Now that we have discussed two options that you can use as an advanced video editor when using DaVinci Resolve, we can move on to the beginner-friendly one that will be quite useful if you are starting to learn the basics of video editing. Please continue reading the next section of this article to discover the best tool that you can use to crop videos as an alternative to DaVinci Resolve.
Although DaVinci Resolve is an effective video editing software, its complexity might be too intimidating for beginners or for users who are only interested in using a program that can crop videos as simply as possible. With that in mind, using the dedicated Video Cropper tool of AnyMP4 Video Converter Ultimate should be your best bet.
Although its name suggests that this software is a converter tool, AnyMP4 Video Converter Ultimate is highly capable of cropping videos while maintaining its core design of being simple to use. This was made possible by the program's Toolbox section, which includes the aforementioned Video Cropper tool, which will be the focus of our guide. This toolbox option offers two video cropping options: one focused on resolution adjustment and the other aligned more to aspect ratio editing.
To learn how to crop videos easily in AnyMP4 Video Converter Ultimate, please read our full guide below, which highlights both video cropping options.
Download the software first for an easier time following each step.
Secure Download
Secure Download
1. Open AnyMP4 Video Converter Ultimate and go to the Toolbox section. Then, choose the Video Cropper tool. When the Add Media file window pops up, add the video you want to edit.
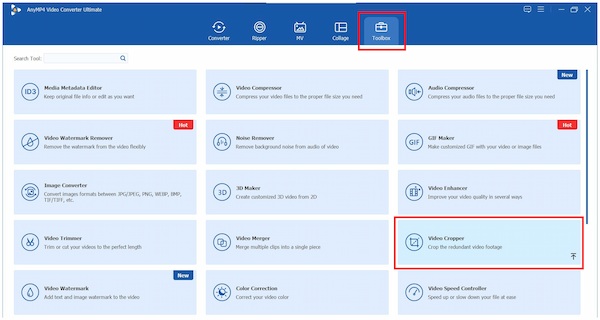
2. Now that your video has been added, you can crop it using either the Crop Area box or the Aspect Ratio selector. You can adjust the crop area to set the resolution that suits your needs; some common options are 1920x1080, 1280x720, 1024x768, 800x600, and similar resolutions. If you wish to use the Aspect Ratio option, you can choose among the available options: 16:9, 4:3, 21:9, 16:10, 5:4, 1:1, and 9:16.
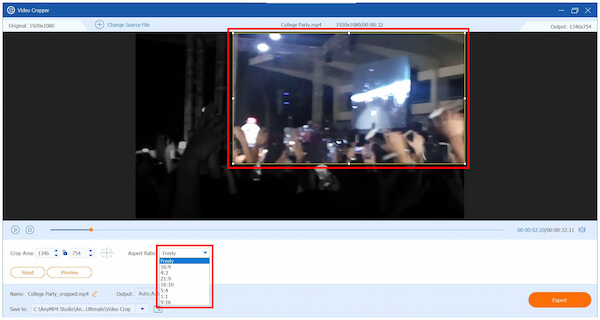
3. Once you are satisfied with the cropping settings you have set, you can click on Export to produce the cropped version of the video you just edited.
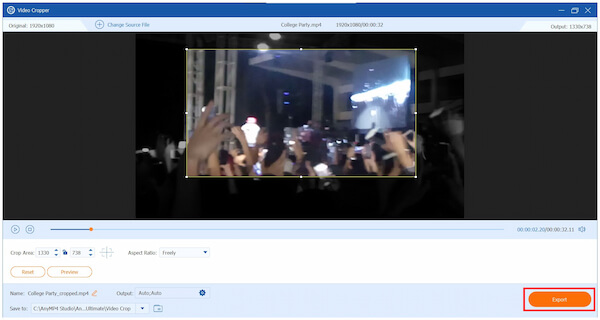
By following these three simple steps, you can now easily crop videos using the Video Cropper tool of AnyMP4 Video Converter Ultimate. This is a much more convenient option if you are only looking for a tool to crop videos or change their aspect ratio without additional complicated tools designed for experienced video editors. Aside from the Video Cropper tool, you can also find more video editing options available in the software as you continue exploring its main functions.
Now that we have featured the easiest option to crop videos in DaVinci Resolve, we hope that this article has proved useful for you as a video editor interested in using the software. If you think that this program might be too complicated for your liking, we recommend checking out AnyMP4 Video Converter Ultimate if you are looking for software that you can use to crop videos easily. If you are unsure if this tool is a good option, we assure you that it is safe to use, and cropped videos will also have no watermarks.
Please share this article online to help other users looking for a quick DaVinci Resolve guide.