There are two ways to create a new post on TikTok, recording a video or uploading an existing video. The built-in camera in TikTok records videos with the best aspect ratio. However, you have to know the aspect ratio when uploading a video. Otherwise, your clips might be stretched or distorted. This tutorial tells you how to produce content with the right video size and how to crop videos on TikTok.

Ideally, you can upload videos in portrait and landscape on TikTok. However, it is a mobile social platform and adopts a vertical screen similar to other social media. Therefore, the recommended TikTok aspect ratio is 9:16. 1:1 is also possible but it won't take up the whole screen.
By default, TikTok uploads videos on a vertical screen, but you can post a landscape video following the steps below.
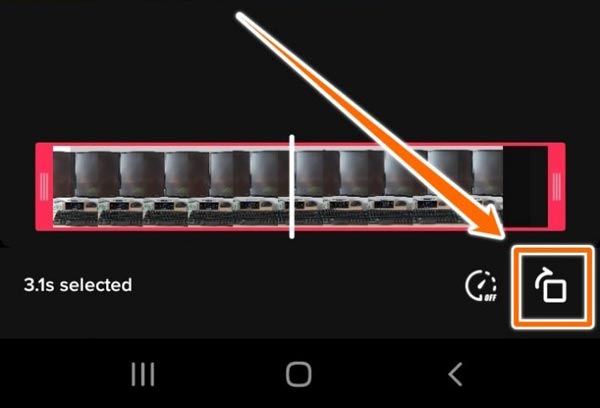
Step 1: Open your TikTok app, and tap the New button at the bottom to enter the next screen.
Step 2: Record a video or upload an existing video from your Gallery or Camera Roll.
Step 3: Next, tap the Landscape button to change the video to horizontal mode. Tap the Next button and follow the on-screen instructions to post the video.
Now, you know the TikTok aspect ratio. The next problem is how to crop your videos following TikTok rules. Although the social media app gives users a variety of features to retouch their videos, it does not allow you to crop videos manually. Instead, TikTok does it automatically. To crop a video for TikTok and remove unwanted areas, AnyMP4 Video Converter Ultimate is a smart choice. It gives you almost everything you need.
Key Features of the Best TikTok Video Editor
Secure Download
Secure Download
Step 1: Open videos
Download and install the best TikTok video cropping editor on your PC. It is compatible with Windows 11/10/8/7 and there is another edition for Mac OS X. Fire up the editor and click and expand the Add Files menu at the upper left corner. If you just open a single video, select Add Files, find it in the open-file dialog and hit Open. The Add Folder option opens all videos in a folder.

Step 2: Crop videos
After video loading, locate the first video and click the Edit button beneath the video title with a magic-bar icon. Then you will be presented with a video editor window. Go to the Rotate & Crop tab from the top of the window. Move to the Crop section, pull down the Aspect Ratio, and choose 9:16. Now, you have two ways to crop the video:
Move one edge of the cropping box in the Original panel and other dimensions will be cropped according.
Or crop a TikTok video in the Crop Area boxes exactly.
Then you can check the effect in the Output panel in real time. If you are satisfied, click the OK button to confirm it.

Tip: If you intend to crop videos for TikTok in batch, click the Apply to All button.
Step 3: Convert videos
Click the Convert All to menu at the top right side in the home interface to activate the profile dialog. The recommended TikTok formats are MP4 and MOV. Select one of them on the left column, and pick a preset. TikTok allows you to upload a video up to 1080 × 1920p. If you wish to adjust the video resolution, click the Gear icon.
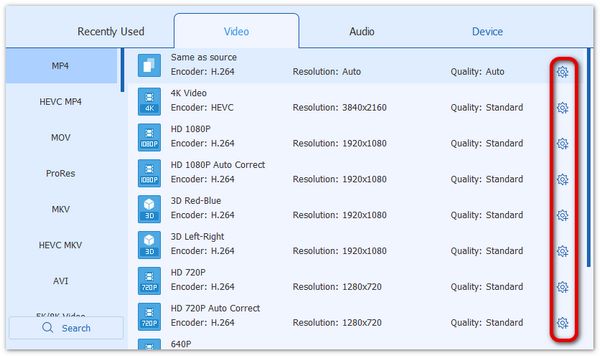
Step 4: Convert videos
Go back to the home interface, and click the Folder button at the bottom to select a folder to save the videos. As long as you click the Convert All button, the cropped TikTok videos will be saved to your hard drive. Wait for it to finish, and you can upload them to TikTok in a browser.

Further Reading:
How to Crop Video without Watermark
For mobile-first, a third-party video editor app is indispensable when cropping a video for TikTok. InShot, for example, allows you to crop a TikTok video according to the rules without a computer.
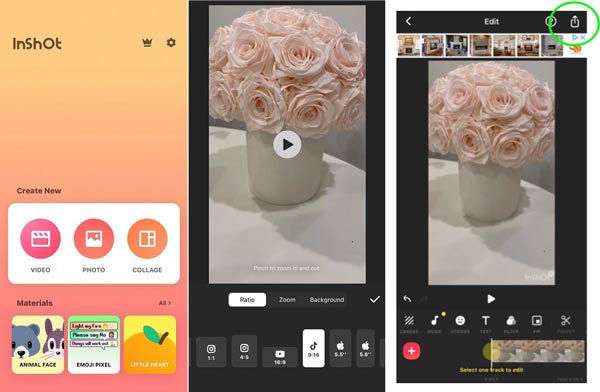
Step 1: Start the video editor app and press the VIDEO button. Open the desired video.
Step 2: Tap Select and you will get the toolbar at the bottom. Choose the Canvas, and tap the TikTok aspect ratio, which is 9:16.
Step 3: When editing is done, tap the Share icon at the top of the screen. Set the resolution and other options, and post it on your TikTok account.
Question 1. What is the length of a video on TikTok?
The standard TikTok video length is 5 to 60 seconds. The size of a TikTok video is not the same as the length of the video. The video size is actually determined by the overall file size including dimensions, resolution, and more.
Question 2. What is the maximum size of a TikTok video?
The maximum file size of a TikTok video is 287.6 MB on iOS or 72 MB on Android. For ads, you can upload a video up to 500MB per time. The maximum video size on TikTok is 1080×1920 pixels.
Question 3. Is TikTok a 16×9?
No, TikTok is a vertical video platform. The recommended TikTok video aspect ratio is 9×16. If you want to upload a horizontal video in 16×9, you can turn to the landscape mode. However, your viewers have to turn their smartphone screen to view it.
This tutorial talked about how to crop a video on TikTok. Firstly, you'd better learn the best aspect ratio for your TikTok videos. Since the mobile app does not allow you to crop a video manually, you can do it with a third-party editor app. AnyMP4 Video Converter Ultimate is the best way to edit and crop multiple videos for posting on TikTok. Other questions? Please write them down below.