Aspect ratio is a significant concept in digital video industry. Generally speaking, there are three commonly-used video aspect ratio, horizontal or portrait, vertical or landscape, and square. In most cases, the video that you take on smartphone or digital camera is landscape or portrait aspect ratio. Therefore, many people asked how to crop a video to square before posting on social media. This is a concrete how-to for computer and mobile users.
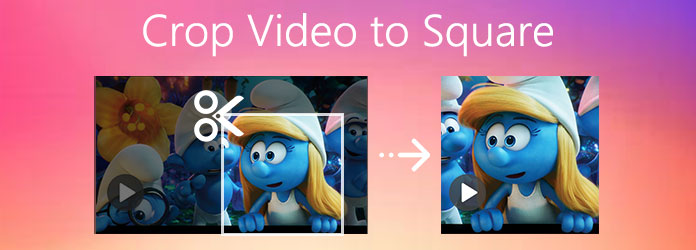
Although Adobe Premiere is able to crop video to square, it is not a good choice for beginners or average people due to the complicated workflow. Plus, professional video editor software is pricy and not affordable. AnyMP4 Video Converter Ultimate, on the other hand, is not only easy to use, but also cost-effect.
Main Features of the Best Video Cropping Software
Secure Download
Secure Download
Step 1. Add video
The best video cropping software offers two editions, one for PC and the other for Mac. Install the right one on your computer and launch it. Click and expand the Add Files menu at upper left side and choose Add Files or Add Folder to open the video or videos that you want to crop to square.

Step 2. Crop video to square
A few seconds later, the video will appear in the library pane in the main interface. Now, you can review the video. Click the Edit button under the title with a magic-bar icon. That opens the video editor window immediately. Head to Rotate & Crop tab and locate the Crop area. Pull down the Aspect Ratio option and choose 1:1. You can also adjust the cropping box to crop the video to square manually, or set the Crop Area to crop it accurately.

Step 3. Save square video
Click the OK button once you are satisfied with the video. If you want to apply the cropping to other videos, click Apply to All button. Sometimes, you might need to convert the square video to other formats. The Convert All to option at upper right side can meet your need. Finally, set the output folder in the Save to field and click Convert All button.

Related:
Most social media support square video, but their apps do not provide the video cropping feature. In another word, you have to crop a video to square with another app on iPhone or Android before posting. Fortunately, it is not difficult to find the right tool to do it.
There is no built-in video editor app on most Android partly because the devices from various manufacturers are pretty different although they are running the same system. Luckily, there are video editor apps to help you crop video to square on Android. We use InShot as the example to show you the workflow. It is available to Android 5.0 and above. You can download it from Play Store for free although it includes in-app purchase.

Step 1. Run the video editor app from your app tray, tap Video to open your gallery and choose the desired file.
Step 2. Then you will see several options at the bottom. Choose the Canvas icon and you will get the aspect ratio presets.
Step 3. Tap 1:1 under the timeline and the video will be cropped to square on Android. Play the video and tap the Done icon if you are satisfied.
Step 4. When finished, tap the Save button at the top right corner, choose a proper resolution and save it to your gallery, or post to social media directly.
In the past, you can only do very simple video editing with the built-in Photos app on iPhone, like trim or cut. Since iOS 13, Apple expand some photo editing features to video in the Photos app. It means that you can crop a video to square on iPhone without extra video editor.
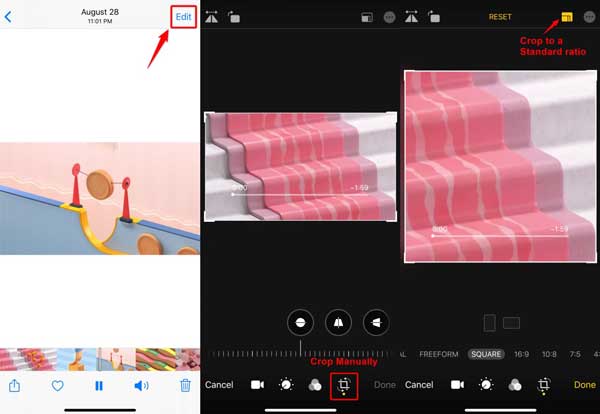
Step 1. Start the preinstalled Photos app after you updated to iOS 13.
Step 2. Find the video that you intend to crop, and tap it to open in the full screen mode. Tap the Edit menu and then you will see four options at the bottom. Tap the Crop option, which is the forth one from the left side.
Step 3. Then tap the Crop to a standard ratio icon at upper right side, and choose the SQUARE option at the bottom. Next, tap Done to replace the original video.
Note: You'd better back up your video before cropping since Photos app cannot save the cropped video as a new file.
Can you crop the shape of a video?
You can crop the video to any standard shapes, like vertical rectangle, horizontal rectangle, or square. Generally speaking, it is difficult to crop a video to irregular shapes.
How to make a square video?
Most smartphone cannot take square videos. So, you have to take a vertical or horizontal video and then crop it to square with a video editor.
Is it possible to fit a video to your screen?
There are two ways to make a video fit your screen. Firstly, you can look for a media player that allows you to change the aspect ratio of video when playing. Alternatively, you have to crop the video for your screen with a video editor.
Now, you should understand how to crop a video to square on computer or mobile device. For mobile-first, a video editor app is the easiest way to crop a video for sharing on social media, like Instagram. Considering the screen, we suggest you to edit video on computer using AnyMP4 Video Converter Ultimate. If you have other questions, please leave a message.