Video aspect ratio is one of the significant concept when it comes to digital video creative. There are some reasons why you need a video aspect ratio converter. Before posting on social media, there is recommended aspect ratio in most cases. If you do not want to distort your video, you have to alter it accordingly. Plus, it is also important to display your videos on various devices properly. This article shares top 6 best tools to meet your need.

PROS
CONS
AnyMP4 Video Converter Ultimate is a well-known video editor as well as video aspect ratio converter for PC and Mac. It provides two ways to alter the aspect ratio of your videos in various situations.
Secure Download
Secure Download
How to Change Video Aspect Ratio on PC
1.Open videos
Run the best video aspect ratio converter once you install it on your PC. There is another version for Mac. Click the Add Files menu at upper left side and select Add Files or Add Folder to import the target videos that you want to edit. The former adds specific videos and the latter is used to open all videos in a single folder.

2.Change aspect ratio
After video loading, you will see the videos in the main interface. Click the Edit icon under the first title to open it in the video editor window. Move to the Crop section, pull down the Aspect Ratio, and select a proper one. If you wish to change video aspect ratio manually, just move the crop box until you are satisfied. To use the same aspect ratio to all videos, click Apply to All. Hit OK button to confirm it.

3.Save videos
When you go back to the main interface, set a destination folder in the Save to field. You can also convert the video format with the Convert All to option at upper right side. Finally, click on the Convert All button to save the videos with the proper aspect ratio.

PROS
CONS
Media Coder is not a video editor but a media code changer as well as aspect ratio converter. You can open several videos in popular formats and resize or change the aspect ratio easily.
How to Change Video Aspect Ratio in MediaCoder

1. Download this media software and upload a video for which you want to change the aspect ratio.
2. Go to the Video tab and click the Picture button. Then, select the desired aspect ratio from the Aspect Ratio drop-down menu. Common aspect ratios include 4:3, 16:9, and 1:1.
3. Click the START button on the top menu bar to begin transcoding. Once the transcoding process is complete, you will find the output video in the destination folder specified in the Output section.
PROS
CONS
Openshot is an open-source video editor, so everyone can get the full features without paying a penny. In addition to video making and editing, it also allows you to change aspect ratios, frame rate, audio and more.
How to Adjust Video Aspect Ratio in OpenShot
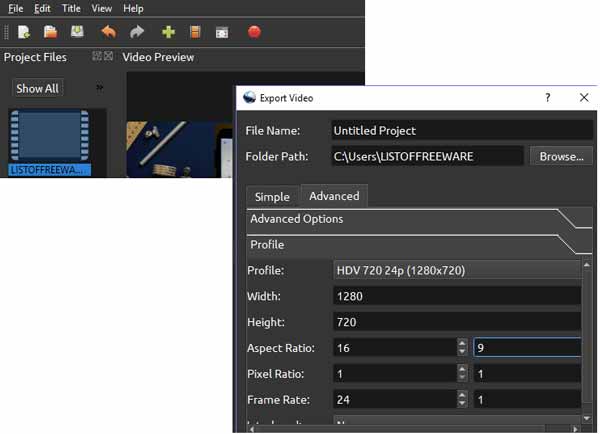
1. Download and install OpenShot on your desktop. Add a video you need to adjust the aspect ratio for.
2. Click the Export Video button on the top left menu bar. Then, click the Advanced tab. You can select the aspect ratio from the drop-down list next to Profile.
3. Click the Export Video button to export the video with the adjusted aspect ratio.
PROS
CONS
iMovie is the video aspect ratio converter for Mac. As the built-in video editor on Mac, it is the easiest way to alter the aspect ratio without installing or payment. Plus, it provides basic video editing features.
How to Set Video Aspect Ratio in iMovie
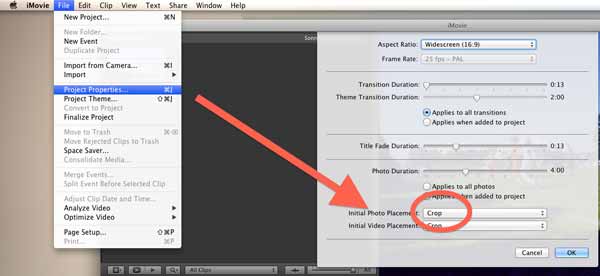
1. Open iMovie on your Mac and import a video. Click Create New and then select Movie to create a new project.
2. Import a video by clicking the Import button in the upper left corner of the workspace. Drag the imported video from the Library section to the Timeline
3. Click the File button and enter Project Properties. Then, you can pull down the Aspect Ratio list and set the aspect ratio for your video.
4. Finally, click OK to save the changes.
PROS
CONS
AnyMP4 Free Video Converter Online is a free, easy-to-use aspect ratio converter with a user-friendly interface. It supports customizing the aspect ratio as you need. And it also can convert over 200 file formats. In addition, it allows you to customize the output parameters, including video encoder, frame rate, video bitrate, audio channel, etc.
How to Change Video Aspect Ratio in Free Video Converter Online

1. Access the online aspect ratio converter and upload a video by clicking the Add File button.
2. Select an aspect ratio from the drop-down list next to Resolution. Here you can set it as 1:1, 9:16, 4:3, 21:9, 5:4, 3:2, etc. Besides, you can click Customize to set the custom resolution.
3. Finally, click Save to download the video with the new aspect ratio.
PROS
CONS
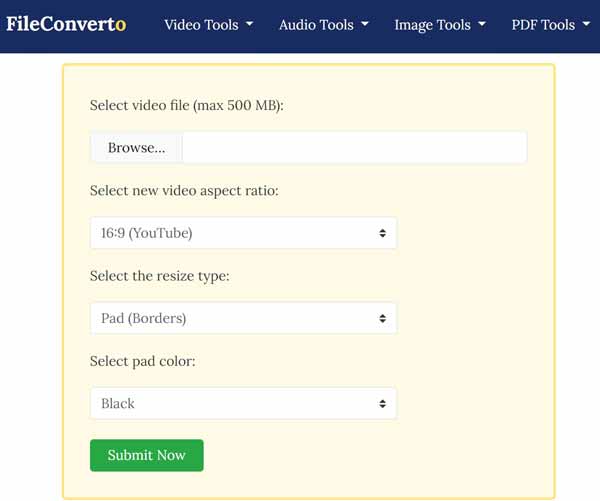
FileConverto is an online video aspect ratio converter. It offers a variety of presets for social media, like YouTube, Instagram and more. That makes it a good option to retouch your videos before posting.
1. Visit the FileConverto website using a web browser.
2. Select a video file by clicking Browse. Then, set the new aspect ratio by clicking the drop-down menu. Here you will see the aspect ratios (e.g., 1:1, 16:9, 4:3, etc.) for media platforms such as Instagram and YouTube.
3. After selecting the new aspect ratio, click Submit Now to start the conversion process. After a few seconds, you will see a Download Now button. Click it to download the converted video with the new aspect ratio.
PROS
CONS
Clideo is an online video editor and aspect ratio converter. It lets you upload a video and change the aspect ratio online. When it is done, you can download the new video or share to social media directly.
How to Set Video Aspect Ratio in Clideo

1. Access the online video editor and click Get started to enter the New project window. Click Upload to add a video.
2. Click the Canvas tab to set the aspect ratio. Here you can view 8 options, such as 1:1, 9:16, 16:9, 4:5, 2:3, etc.
3. After selecting, click the Export button to save the video with the new aspect ratio
Is changing aspect ratio the same of changing dimensions of a video?
No, aspect ratio is the ratio between width and height. Once you change video aspect ratio, the dimensions may be various accordingly or not.
What is the best aspect ratio?
Sometimes, it is the composition that dictates the aspect ratio. If you are shooting a landscape in horizontal orientation, then 3:2 aspect ratio is the best choice.
What is the aspect ratio of DVD?
There are two aspect ratios supported by DVD, 4:3 also called Normal or Full Size and 16:9 also called Wide Screen. Both aspect ratios use the same picture size; however, the image is horizontally compressed on DVD and then stretched by the DVD player for 16:9.
Although video editing is not easy, you can change aspect ratio with the converters we shared in this article. Some of them are free to use, like iMovie, while others ask some kind of payment. If you have a lot of videos or need to change aspect ratio regular, AnyMP4 Video Converter Ultimate is the best choice. More questions involved with this topic? Please write a message down below this post.