DaVinci Resolve is a powerful editing software designed for users to edit all kinds of video and audio files. It is suitable for users for many purposes, including cropping, color grading, video stabilization, and so on. For example, let's say you're recording an online meeting, and to make it easier to listen, you want to extract the audio from the video. So, how do you use DaVinci Resolve to separate audio from video? This article will help you figure it out. Keep reading the following content!
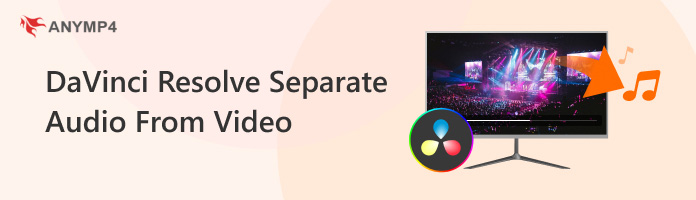
With more and more online activities appearing, we have a lot of video resources in our hands, such as courses, meetings, or our favorite shows. If you want to extract audio to accompany you at any time, you need to extract audio from the video. So, how do you use DaVinci Resolve voice isolation from the video? Here are the steps.
1.After entering the main page of the software, select New Project and click Create to open a new project.
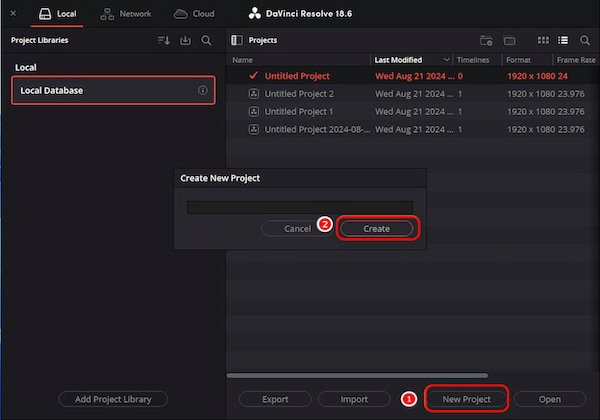
2.To edit the video file, simply drag it into the media pool to import it.
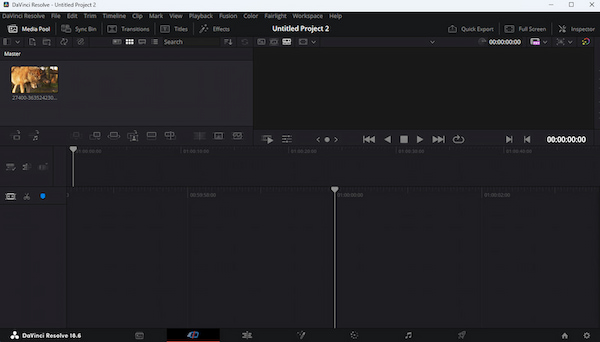
3.Move the video clip from the media pool to the timeline.
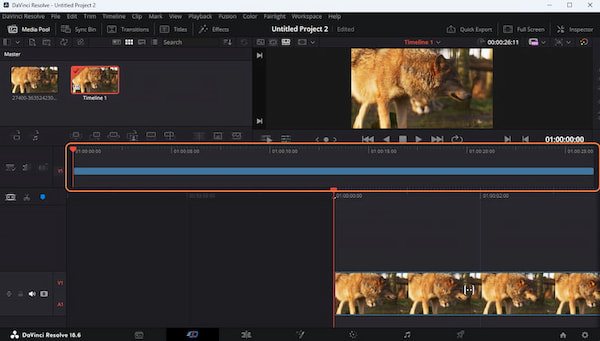
4.The video track will now appear on the timeline. To separate audio from the video, choose Disable Track and click Quick Export.
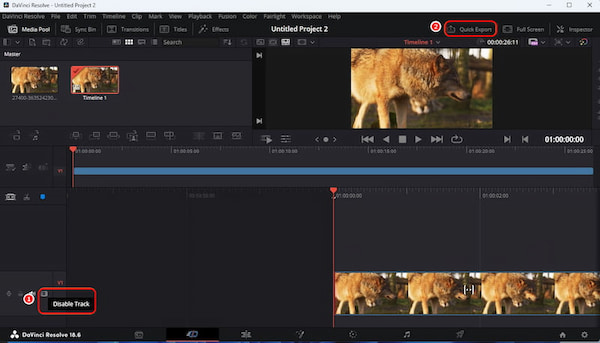
By following these steps above, you can quickly extract audio from video in DaVinci Resolve. The process is simple, and the program is well-rounded and professional. But if you are a beginner in video editing software, it must take a long time for you to understand the complex interface and icons.
While Davinci Resolve splits audio from video has successfully finished, it still can’t ensure the quality of the audio. For example, let's say you're recording a class, and to make it easier to listen, you extract the audio from the video. However, due to the crowded and noisy environment of the classroom, you can't fully hear what the teacher is saying. This is when you need to enhance your audio quality to help you understand better. In the following, we offered a guide to voice isolation and improving video quality using DaVinci Resolve.
1.Choose the Inspector tool in the upper right corner and add the audio file you want to enhance.
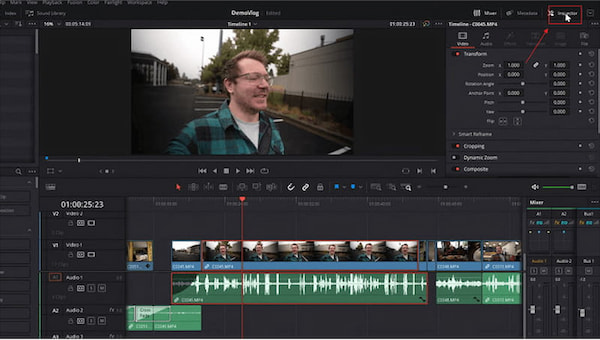
2.After entering the Inspector function, you need to locate the Audio part. In this part, you can see many functions, such as Voice Isolation, volume adjustment, audio speed, equalizer, and so on.
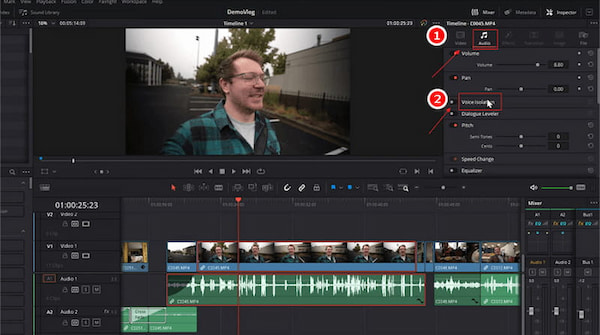
3.You can adjust the audio effect according to the current state of your audio and your specific needs. Use the sliding tape below to change it. When you're done, you can play it to see if it meets your criteria before exporting it.
Now that you know the basic use method of DaVinci Resolve, it can help you make more professional audio and videos. However, this program may be more suitable for those who already have experience with editing software because of its complex functions and boring interface.
Although DaVinci Resolve is a powerful option for audio and video editing, its multiple functions and boring color may make us annoyed. There are many alternatives we can choose from, and one top option is AnyMP4 Video Converter Ultimate. This program features an interesting, beginner-friendly interface and effective audio separation functions.
Secure Download
Secure Download
Features:
Here is the detailed guide.
1.Obtain this powerful assistant on your computer and launch it. You will see an interface like this. Input the video you want to separate the audio by clicking the Add Files button.
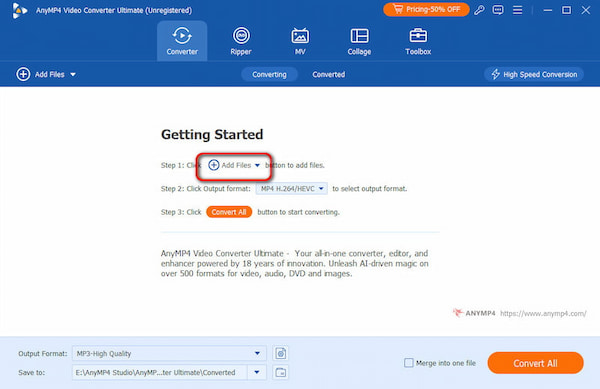
2.Choose the Output Format and switch it to the Audio part. Many audio formats are presented, such as MP3 and AAC. You can choose whatever you want.
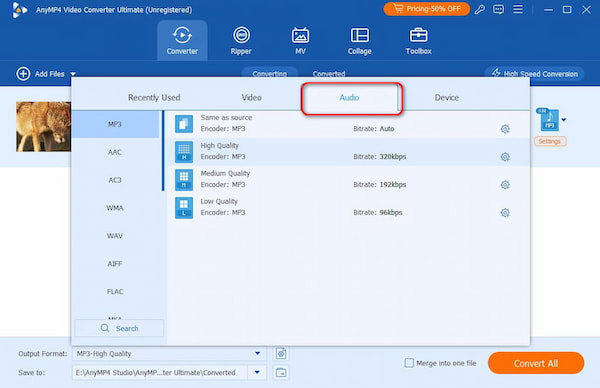
After you finish the settings, you can simply convert it to your ideal format.
As we can see above, easy and simple, it helps you convert your video to audio effortlessly, like extracting audio from MP4. Not only this function. Moreover, this program is also a powerful video converter tool that can solve all your problems with video format, video size, video bitrate, and so on. Try this magic tool and say goodbye to those annoying video format conversion problems!
What version of DaVinci Resolve supports audio separation?
Features for audio separation are included starting with version 18.1. So you can open version 18.1 and any version after that to audio separation!
Can I separate audio from video in the free version of DaVinci Resolve?
Yes, the free version of Davinci Resolve split audio from video is available; you can use this function to help you separate audio.
Will separating audio affect the original video file?
When you separate audio from a video file, the original video file does not change. The process of separating audio usually involves creating an audio track separate from the video. This means that the original video remains, and you can easily find it if you need it.
How can I improve the quality of separated audio in DaVinci Resolve?
If you want to enhance the audio quality, you can use the inspector function above to select options such as volume adjustment, audio speed, equalizer, and so on.
Are there any limitations to separating audio from video in DaVinci Resolve?
The interface of DaVinci Resolve can be challenging for users who aren't experienced video editors. And the functions may be different from every version, which may make people feel confused. If you want to use an advanced function, you may need to pay for it.
Tips for improving voice isolation results.
You can choose a high-quality microphone and sit in a quiet environment without noise. A noise reduction tool can help you to improve your isolation results.
In this article, we discussed how to use DaVinci Resolve to separate audio from video and ways to improve your audio quality. Most importantly, we recommend a wonderful alternative tool, AnyMP4 Video Converter Ultimate, to help you separate audio from video easily with a few simple steps. We hope you find this article useful.