As we all know, video editing is an entertaining process that requires precision and patience. However, it can be frustrating if you find your clip’s playback speed is too slow or fast. Fortunately, DaVinci Resolve provides a solution to address this issue by changing the clip’s speed. In this post, we will explore the DaVinci Resolve speed editor and how it can accelerate your clip’s playback speed. We’ll show you several techniques on how you can change the speed of your video. So, what are you waiting for? Keep reading to get more information!
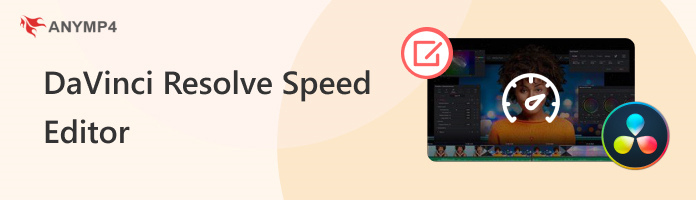
The DaVinci Resolve is a highly regarded video editor developed by Blackmagic Design. It is known for its color correction, color grading, visual effects, and audio post-production capabilities. Among the many features offered, the DaVinci Resolve speed editor stands out for its efficiency in changing video speed. It gives you the option to control the speed through percentages, FPS, duration adjustments, or keystroke combinations.
Like most video editors, DaVinci Resolve also supports keystroke combinations for playback control. Although it provides a playback menu bar, you can use shortcuts to control video playback. These keys can assist you in playing video in reverse, stopping, and speeding up playback. You can find these options in the Playback section in the top menu.
Here’s how to speed up playback in DaVinci Resolve:
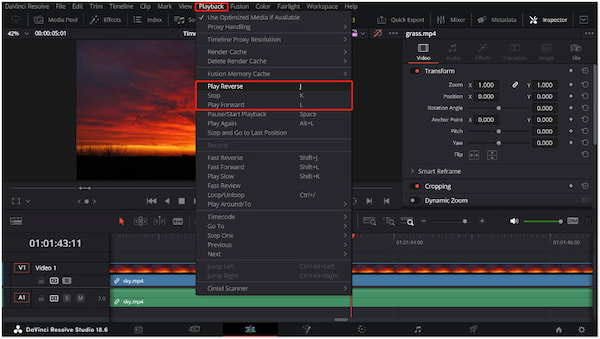
1. Locate the Playback section at the top to access the playback controls.
2. The Play Reverse, Stop, and Play Forward options are available in the Playback menu.
3. Select the Play Forward option to speed up playback, or simply press the L key.
Additional Tip:
If you’re not yet satisfied with the playback speed, press the L key again to double the speed. Meanwhile, pressing the key for the third time and so on will accelerate the playback speed by up to 64× of its original speed. Now, to restore the video playback to its normal speed, simply press the K key. This action will pause the video, and any playback acceleration will be reset.
After covering how to speed up video playback, let us now discuss a different approach. DaVinci Resolve allows changing clip speed to make the playback faster or slower. You can adjust the speed percentage, frame rate per second, and duration to achieve your preferred playback speed. This makes it beneficial for those who want to synchronize their video and audio.
Here’s how to speed up a clip in DaVinci Resolve:
1. Right-click the clip in the timeline and select the Change Clip Speed option.
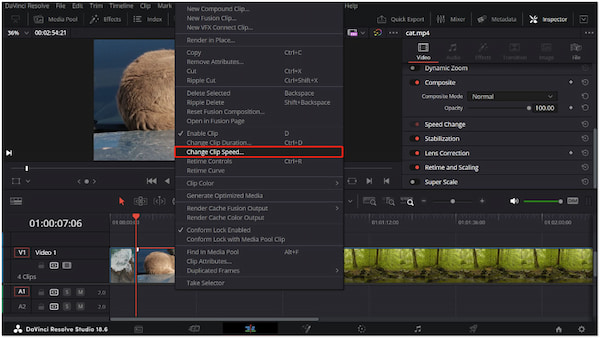
2. In the Change Clip Speed window, enter your desired speed and FPS value.
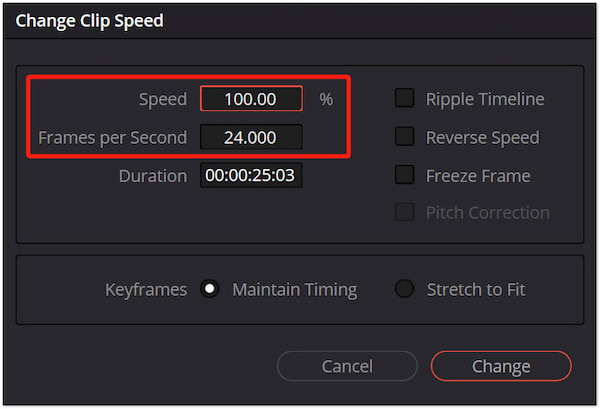
3. Click the Change button to apply the speed and FPS changes to your clip.
4. Aside from Speed and FPS configurations, you can also adjust other options:
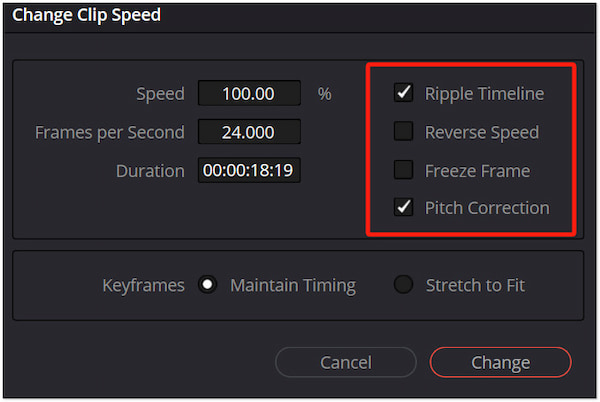
Additional Tip:
Speeding up your clip can shorten its duration. Meanwhile, you should be aware that slowing it down won’t lengthen the clip. You can also adjust other options like Ripple Timeline, Reverse Speed, and Freeze Frame. Essentially, you should select the Pitch Correction option when changing the speed of your clip. Not to mention, if the clip’s speed changes significantly, pitch discrepancies will be noticeable.
DaVinci Resolve speed up clip can be done easily by following the provided guides earlier. However, the video editor might be complicated for non-professional users. DaVinci Resolve requires deep understanding to master its maximum potential fully. That being said, an alternative software like AnyMP4 Video Converter Ultimate is what you need.
AnyMP4 Video Converter Ultimate is a multifunctional software that goes beyond media conversion. Being an all-in-one software, it includes a toolbox kit that boasts over 20+ editing tools. Notably, the Video Speed Controller features work closely with the Change Clip Speed of DaVinci Resolve. It lets you speed up your clip by up to 8× or slow it down to 0.125×. This software allows you to control the clip’s playback speed without navigating too many options.
Here’s how to change clip speed in DaVinci Resolve alternative:
1. Initially, get a free download of AnyMP4 Video Converter Ultimate. Install the multimedia software and wait for the installation process to finish.
Secure Download
Secure Download
2. Once the installation is complete, launch AnyMP4 Video Converter Ultimate on your computer. By default, you will be directed to the Converter tab; switch to the Toolbox tab.
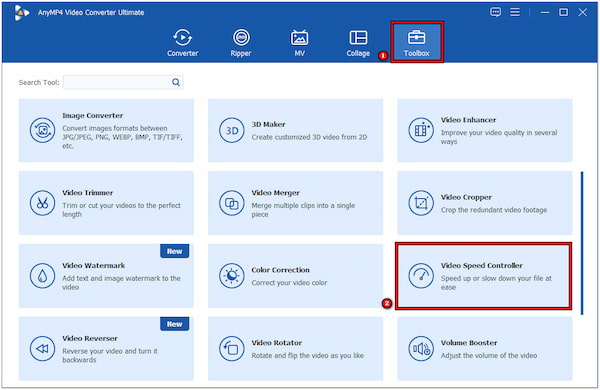
3. Use the search field to locate the Video Speed Controller feature easily. In the Video Speed Controller window, click + to add the clip you want to change speed.
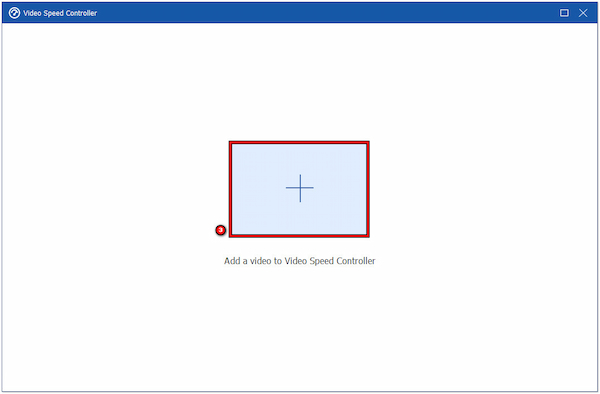
4. After loading the clip, select your desired speed from the available selection. Remember, the 0.125× option is the slowest, and the 8× option is the fastest.
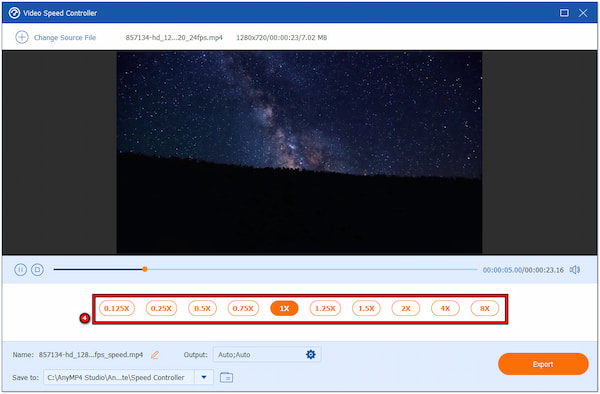
5. Once you are satisfied, rename your clip, browse for a path destination, and choose your preferred video settings. Afterward, click Export to save the final video on your local drive.
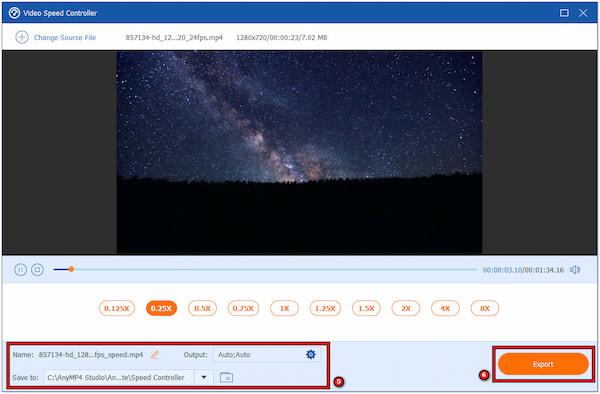
That’s how to slow down a video and speed it up using AnyMP4 Video Converter Ultimate. The process is straightforward and doesn’t require many clicks. If you wish to lengthen the duration of your clip, choose to slow your video. Meanwhile, speeding up your video will make its duration shorter.
How to add speed point DaVinci Resolve 18?
Speed points allow you to slow down or speed up a clip quickly. In the timeline, right-click the clip and select Retime Controls to turn on speed adjustments. Then, click the dropdown menu and select the Add Speed Point option.
Are there any limitations to changing clip speed in DaVinci Resolve?
Yes, changing the clip speed in DaVinci Resolve has limitations. Slowing down clips can lead to blurry outputs if it doesn’t have high frame rates. In contrast, significantly increasing the clip’s speed can potentially compromise its details.
What are the system requirements for using DaVinci Resolve Speed Editor?
If you want to run Davinci Resolve smoothly, your system must possess at least the following:
• 8GB system memory.
• macOS 11 Big Sur or later.
• A fast SSD (Solid State Hard Drive).
• M1 Apple Silicon CPU/Intel core i7 for older Mac.
• Integrated GPU/Discrete GPU with 2GB of VRAM and Metal or OpenCL 1.2 support.
This post discussed how to speed up playback and change clip speed in the DaVinci Resolve speed editor. We also present you with AnyMP4 Video Converter Ultimate as an alternative software. This user-oriented software can change your clip’s playback acceleration to your desired speed. Hopefully, our guide has helped you make the process smooth and easy.