Recently, some people left message and asked how to convert MP4 to WMV. For the most part, MP4 is the most commonly used video format online and offline. Almost all media players and digital devices today do support MP4 files. However, sometimes you still have to convert MP4 to other format to suit the platform you are using. So, we are going to talk about how to convert MP4 to WMV in this article.

When we convert a video to another format, the most important thing is to keep the original quality. On the other hand, if a video converter is too complicated, it cannot provide good user experiences too. So, we recommend AnyMP4 Video Converter Ultimate. Its key features are impressive:
If you are ready, let's look at how to convert MP4 to WMV with original quality easily.
Secure Download
Secure Download
Step 1: Install MP4 to WMV converter to your computer
AnyMP4 Video Converter Ultimate offers one version to Windows and Mac respectively.You can download the corresponding one and follow the onscreen instructions to install it to your computer.
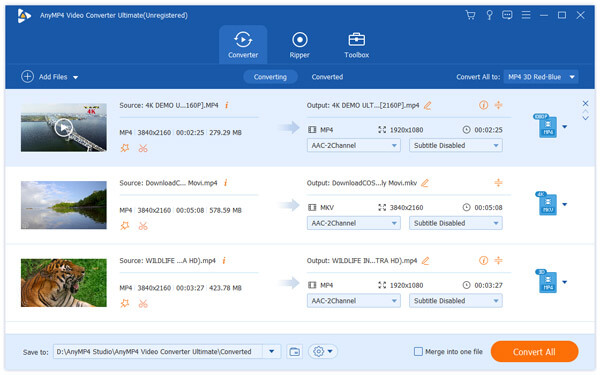
Step 2: Import MP4 videos into the program
Launch the WMV converter when you have several MP4 videos to convert. Use the "Add Files" to import MP4 videos from your PC or URL.
Step 3: Convert MP4 to WMV in one click
Focus on bottom area and choose WMV under the "Profile" menu. Pick up a destination to save the result in the field below. Finally, click on "Convert All" button to start changing MP4 to WMV.
Note: The "Edit" menu on top toolbar could take you to the video editor. And if you want to customize other options, you can find them in "Settings" window.
RealPlayer is one of most popular cross-platform media players compatible with WMV format. But only a few users know that it is a video converter as well. If you have the media player software on your computer, you can use it to convert MP4 to WMV directly.
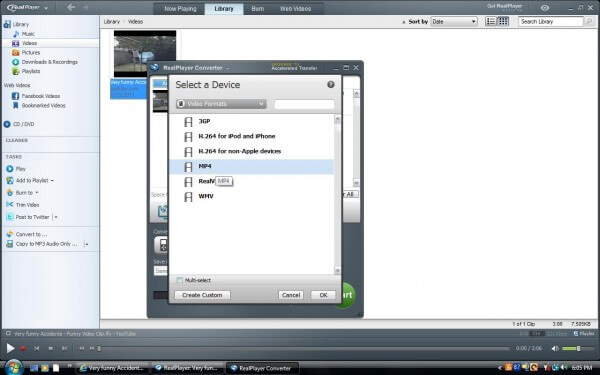
Step 1: Open the MP4 with RealPlayer
Navigate to the folder contains the MP4 to convert and right click on the video file. Choose Open With and then select RealPlayer. Then you can find the video in "Video" tab under "Library".
Step 2: Set output format
Click on the MP4 video in RealPlayer and choose "More" option on the pop-up menu. Press the "Convert" option to open the RealPlayer converter dialog. Then unfold the "Convert to" dropdown menu and choose WMV as the output format. And you can reset the output destination in the"Save in" option.
Step 3: Convert MP4 to WMV in RealPlayer
After setting, click the green Start button on converter dialog. When the conversion complete box shows up, you can view the WMV video as you wish.
If you have a Mac computer, you are lucky. AnyMP4's Free MP4 Converter could help you convert MP4 to WMV on Mac for free. And the workflow of video conversion is rather simple.
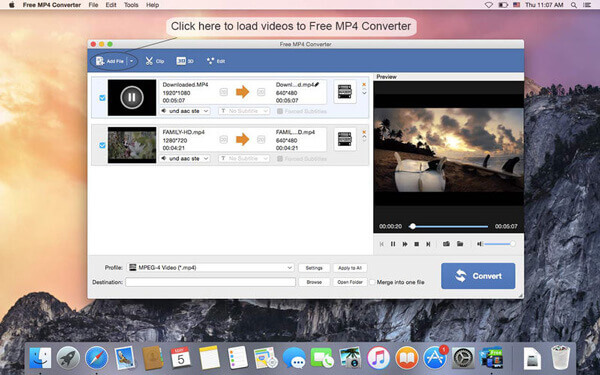
Step 1: Start the free WMV converter for Mac and drag and drop the MP4 videos to convert into the program.
Tip: You can download Free MP4 Converter in Mac App Store.
Step 2: Click"Settings" button to open the "Profile settings" dialog. Then choose "WMV" as output format and customize other parameters.
Step 3: Finally, click on "Convert" button to start transcoding the videos to WMV format.
Free Online Video Converter is an easy free MP4 to WMV converter online. Without a size limit, it can convert large MP4 files to WMV videos. What’s more, its batch conversion can transcode multiple MP4 files at one time.
Step 1: Open this free MP4 to WMV converter via your browser. Click “Add Files to convert” to download a converter launcher.
Step 2: After successful installation, a browser window pops up and you need to add the MP4 videos you want to convert to WMV.
Step 3: Tick the box of “WMV” at the bottom, and click Convert to select a location to store the converted WMV files.
Then it will start converting MP4 to WMV and downloading the WMV files to your computer automatically. All the converted WMV files are no watermark.
If you want to change the video or audio codec, and adjust the video resolution, just click the gear icon next to WMV to change the parameters.
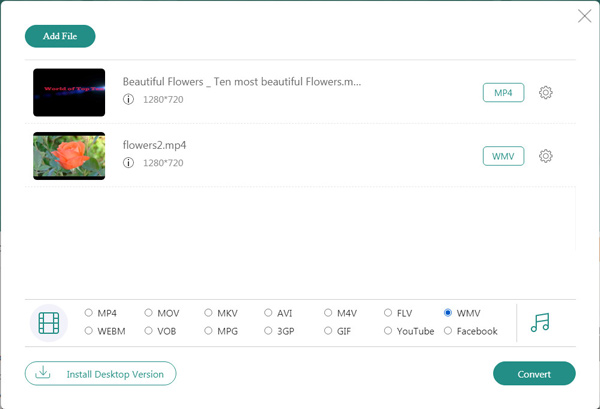
Online Converter is a collection of online file converters. And the WMV video converter is able to convert MP4 to WMV without limit.
Step 1: Upload the MP4 video to converter from your computer or Google Drive.
Step 2: Customize the optional settings and click on the "Convert"file button to start the process.
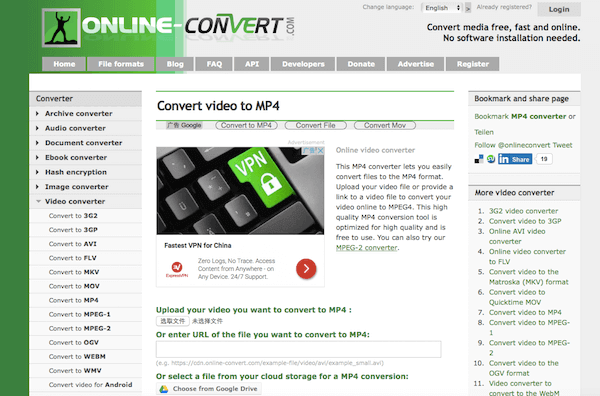
Converto.io is another file converter toolkit online, which has the ability to convert MP4 to WMV in batch.
Step 1: Go to the video converter page of Converto.io and upload MP4 videos less than 100MB from your computer or cloud account.
Step 2: When you go into the conversion page, make sure to set "WMV" as the output format and click on the red "Convert" button.
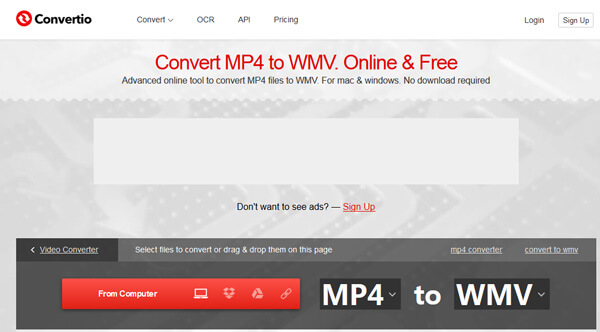
MP4toWMV online is a dedicated MP4 to WMV converter online. And the operation to convert MP4 to WMV is very simple.
Step 1: Drag and drop a MP4 video to the mp4towmv.online page in your browser. Or import a video from cloud account or URL.
Step 2: It will convert uploaded file to WMV automatically.
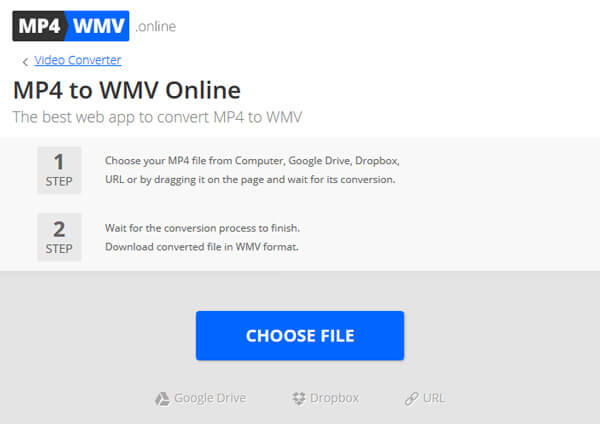
Zamzar is another simple way to convert MP4 to WMV online.
Step 1: Click "Choose Files" button on Zamzar's video converter page to upload MP4 files. Then choose WMV under the "Convert files to" menu and drop your email address.
Step 2: Press the Convert button and then you can find the result in your email.
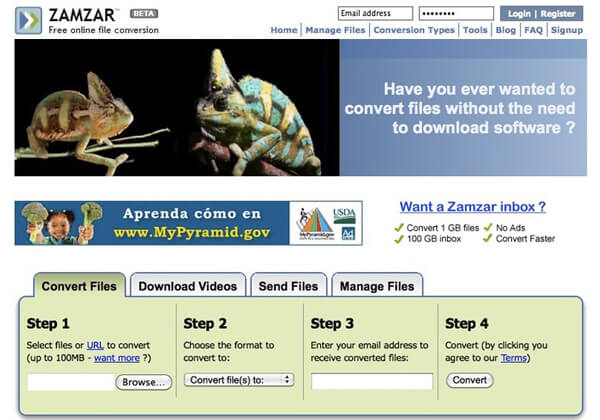
AConvert is a cloud-based file converter. And the MP4 to WMV converter integrates several video editing features.
Step 1: Import a MP4 video from hard drive or URL into AConvert's MP4 to WMV converter.
Step 2: Press the "Convert Now" button to start encoding MP4 to WMV.

OnlineConverter is popular among young people, partly because the concise design and faster loading speed.
Step 1: Access OnlineConverter's MP4 to WMV converter app in your browser. And import a MP4 video up to 200MB to convert.
Step 2: Click on the "Convert" button, the program will work as you wish.
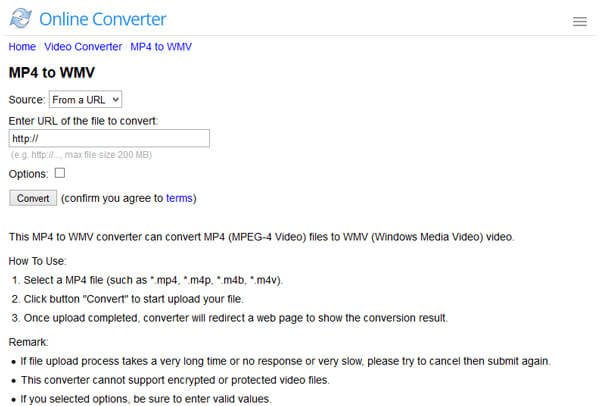
ConvertFiles's MP4 to WMV converter is another straightforward web app able to convert MP4 to WMV.
Step 1: Go to ConvertFiles's MP4 to WMV converter page in your browser. And import a MP4 video by clicking "Browse" button. Then the web app will pre-set the options based on your MP4.
Step 2: Press the "Convert" button and wait for the process to finish.

Can Windows Media Player play MP4?
Yes. Windows Media Player can play MP4 files, but only the MP4 files with the video or audio codec of .mp4, .m4v, .mp4v, .3g2, .3gp2, .3gp, .3gpp or .m4a are supported.
Is WMV better than MP4?
WMV is the smaller size than MP4 with keeping the similar quality. However, MP4 is more widely used than WMV while streaming over the Internet and playing on most player. Which one is better depends on what you need.
Can Windows Media Player convert MP4 to WMV?
No. Windows Media Player is the media player on Windows computer. For converting MP4 to WMV, you will need the MP4 converter.
It cannot be denied that MP4 is already adopted by everywhere that is difficult for other multimedia formats to replace it; however, the fact is that with so many operating systems, media players and devices, sometimes it is necessary to convert MP4 to WMV. The latter is the native video codec for Windows operating systems and Windows Media framework. With the guides above, you can achieve such task easily.