It is known to all that MP4 format is highly compatible with most operating systems and video players. But the truth is that MP4 files are not clear enough though they are supported widely. Moreover, the new released iPhone XS, iPhone XS Max, iPhone XR, iPhone X, Samsung QLED and Huawei P10 can play high definition MKV videos directly. To solve this problem, you can convert MP4 to MKV in high definition. Considering different video conversion demands, this article will show you top 8 MP4 to MKV converters. You can convert a MP4 to a MKV video for free, you can also batch convert and edit MP4 files to MKV with various filters.

If you are looking for one video converter that offers both fantastic conversion speed and flawless quality, AnyMP4 Video Converter Ultimate is definitely your best choice. Being the smart MP4 to MKV converter, it can enhance video effect in multi-method automatically. It also makes sure you can get highest quality when converting MP4 to MKV videos. For people who need to play MKV videos on certain portable device, Video Converter Ultimate offers numerous presets. Not mention to those basic and professional video-editing filters.
Secure Download
Secure Download
Step 1: Add MP4 to the MP4 to MKV converter
Free download AnyMP4 Video Converter Ultimate on your Windows or Mac computer. Open it to find the "Add Files" button. Click it and add MP4 videos form the popping up window.

Step 2: Choose MKV as output format
Check the MP4 video file. You can click "Edit" to the edit window to adjust video effect, rotate, crop, enhance, add watermark and do other more MP4 video editing to your satisfaction. Choose "Profile" menu and then select "MKV" as output format.

Step 3: Start converting MP4 to MKV
Hit "Save to" below to set the destination folder. Press "Convert All"button to start converting MP4 to MKV without losing quality.
Here are some alternative video converters to convert MP4 to MKV to get HD videos. Just check out the MP4 to MKV conversion process in details as below.
WinX HD Video Converter Deluxe enables users to convert MP4 to MKV in fast speed with video quality maximally reserved. Furthermore, the MP4 video converter supports video editing for sharing and collection.
Step 1: Import target MP4 videos
Launch the MP4 to MKV converter. Tap "Add File" button to import MP4 files.
Step 2: Convert MP4 to MKV on Mac/PC
You can choose "HD Video" and then "MKV HD Video" from the Output File. Press "OK" and select "Run" to convert MP4 to MKV on Mac or PC.

Wondershare Video Converter Ultimate supports more than 150 video and audio formats to convert as well as MP4 to MKV conversion. And you can optimize conversion presets for iDVD, iMovie and Final. Well, editing MP4 files before conversion is also available with the MP4 to MKV converter.
Step 1: Upload MP4 videos
Download and install the MP4 to MKV converter on Mac or Windows computers. Start it and choose "Add Files" in the "Convert" page. Or you can drag and drop MP4 files into the main interface of the MP4 to MKV converter.
Step 2: Convert MP4 files to MKV
Tap the format icon in the top right corner of "Convert all files to". Select "MKV" and choose "HD 1080P" as output video settings. Click "Convert All" to batch convert MP4 to MKV without losing quality.

HandBrake is a free and open source transcoder for digital videos. You can also convert other videos like MP4, MKV, VOB, AVI, MTS, TS, etc. with ease. Follow the steps to convert the common MP4 video to MKV format for free.
Step 1: Open HandBrake on your computer. Select Video File from the Source drop-down list on the top. Browse and add your MP4 video to HandBrake.
Step 2: Click Browse under Destination to set a new destination folder where you can save the converted MKV file.
Step 3: In the Output Settings section, set MKV as the output format in the Format drop-down list. Moreover, you can adjust HandBrake MKV preset and output settings.
Step 4: Click the Start icon at the top side. Now you can convert MP4 to MKV with HandBrake, as well as other video formats.
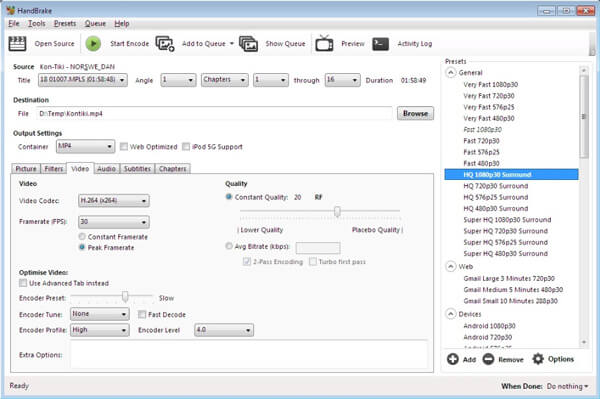
FFmpeg is a cross-platform tool to convert, record and stream video and audio files. Let’s take a quick look at how to convert MP4 video to MKV with FFmpeg.
Step 1: Go to the official site of FFmpeg and install it on your computer. You can simply click the Download and then Download Source Code button to install a suitable FFmpeg version.
Step 2: Launch FFmpeg and open the Terminal. Then you need to type ffmpeg -i without the quotes on the terminal.
Step 3: Now you can type the MP4 file name with its file path, such as /home/user/Desktop/XXX.mp4. Then type the name of the MKV output file along with its destination path.
Step 4: Press the Command on Mac or Enter on Windows PC to confirm your operation. Then the entire command will now appear like FFmpeg-i/home/user/Desktop/XXX.mp4 /home/user/Desktop/XXX.mkv.
Step 5: Press the Enter key to start the converting and encoding process. When the conversion is finished, you can get the converted MKV file from the destination file folder above.
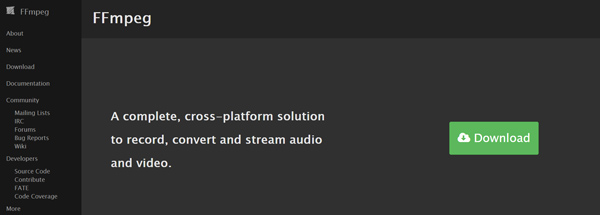
To convert a MP4 to a MKV simply, using online MP4 to MKV converter can achieve the goal easily. There is no need to download third party video converters or add plugins. All you need is to upload MP4 video and then output as MKV file.
AnyMP4 Free Online Video Converter is a good choice to convert MP4 to MKV for free. Unlike other web apps, it does not have file size limit yet. The only thing you need is a good internet connection.
Step 1: Visit https://www.anymp4.com/free-online-video-converter/ in your browser. Click the Add Files to Convert button to download and install the launcher.

Step 2: Click the Add File menu and upload several MP4 files. The web app supports batch conversion. Next, go to the bottom and choose MKV on the format bar. Click the Gear icon on each video and you can customize the options based on your preference.
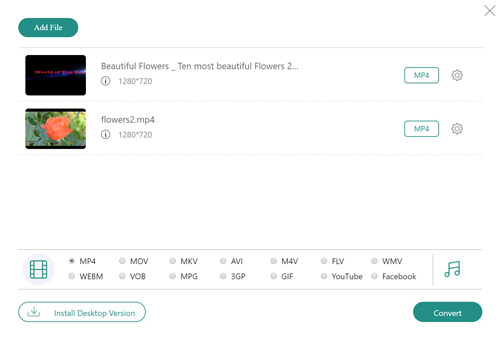
Step 3: Click the Convert button to convert the MP4 file to MKV format at once.
URL: https://video.online-convert.com/convert-to-mkv
There is the specific "Optional settings" menu that enables you to customize output MP4 to MKV video effects. So you can edit and convert MP4 to MKV online with no limitation.
Step 1: Choose MP4 file from computer, URL, Dropbox and Google Drive
Step 2: Customize MP4 to rotate, flip, crop and do other video settings
Step 3: Click "Convert file" to start converting MP4 to MKV online

URL: http://www.convertfiles.com/convert/video/MP4-to-MKV.html
Convert.Files offers easy to use interface with MP4 to MKV online video conversion service only. You can also set to send a download link to your email after MP4 to MKV conversion finished.
Step 1: Tap "Browse" to add MP4 files
Step 2: Select "MKV" from the "Output format" drop-down menu
Step 3: Press "Convert" to initiate online MP4 to MKV conversion process
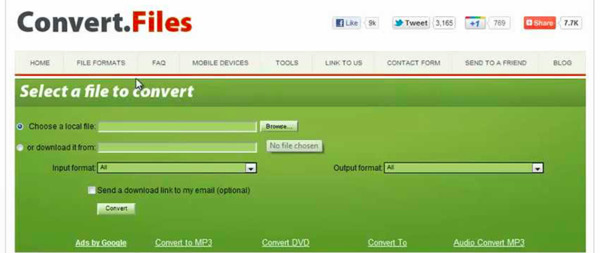
Is MP4 or MKV better?
In the terms of combability, MP4 is widely accepted by almost all devices, while MKV is only supported by part devices. Moreover, MKV is larger than MP4 in file size. However, MKV will be the best video format to keep Bu-ray ripped files. In summary, MP4 is more popular than MP4, while MKV will be widely accepted in Blu-ray.
How to convert MP4 to MKV without losing quality?
For converting MP4 to MKV without losing quality, you should keep the parameters same as the original MP4 file. Take the AnyMP4 Video Converter Ultimate as an example. Search MP4 from the drop-down list of the output, and choose the first one, Same as source. Then click Convert All to convert MP4 to MKV without quality loss.
Can HandBrake convert MP4 to MKV?
Yes, HandBrake can convert MP4 to MKV. The video and audio codec that this software supports are H.265 (x265 and QuickSync), H.264(x264 and QuickSync), H.265 MPEG-4 and MPEG-2, VP8, VP9, Theora, AAC / HE-AAC, MP3, Flac, AC3, or Vorbis.
You can use professional video converters to convert MP4 to MKV in highest quality. You can also choose online video converter to convert MP4 to MKV for free. No matter which video converter you select, it is easy to get converted MP4 to MKV high definition videos and then play on portable device without limitations from the article.