Video presentations play a big role in business firms and educational institutions. It is an undisputed medium in business and educational communication. Whether you are creating video presentations for business sales presentations or class project presentations, a video presentation creator is necessary. Keep reading this post to learn how to make a video presentation with three tools to unleash your creativity.
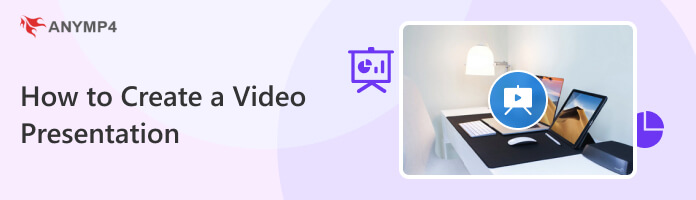
AnyMP4 Video Converter Ultimate is a video presentation creator that provides powerful features for creating video presentations. It allows you to combine video and image files, add watermark text or image, theme, background music, and filters, and even adjust video effects to create impressive video presentations.
On top of that, this program is infused with easy-to-use basic and advanced video editing tools that let you split unnecessary video portions, crop video presentations into desired ratios, rotate video clips into preferred angles, and many more.
Besides, its AI enhanced feature can refine and upscale your video presentation quality up to 4K/5K/8K.
Various exporting formats enable you to share and upload your presentation shows for TikTok, YouTube, Facebook, classroom, and more.
If you want to learn how to create a video presentation with AnyMP4 Video Converter Ultimate, please refer to the guidelines below.
1. Let’s start by clicking the Free Download button to possess the program. After downloading it, follow the installation process on your screen and launch it afterward.
Secure Download
Secure Download
2. Hover your cursor over the program’s MV tab, then hit the + Add dropdown button to add the content to the program.
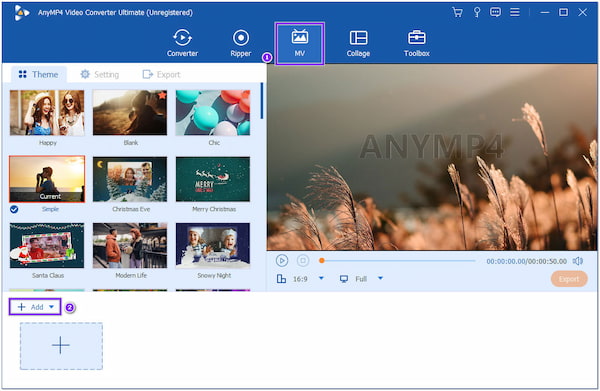
3. Once the content files are added to the program, hit the Magic Wand icon, which represents the Edit button. Once you click it, the edit window will appear on your screen.
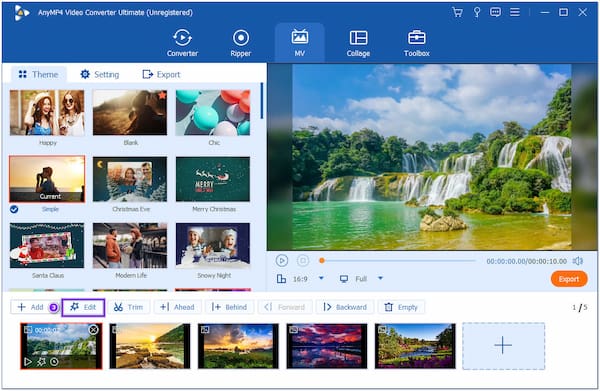
Rotate & Crop
Here, you can rotate and flip your files vertically and horizontally. Also, you can crop your files to get the desired ratio of your video presentation.

Effect & Filter
Here, you can choose from the wide selection of filters you can add to your video presentation. You can also manually adjust the video effects, like Contrast, Brightness, Hue, and Saturation, according to your preference.
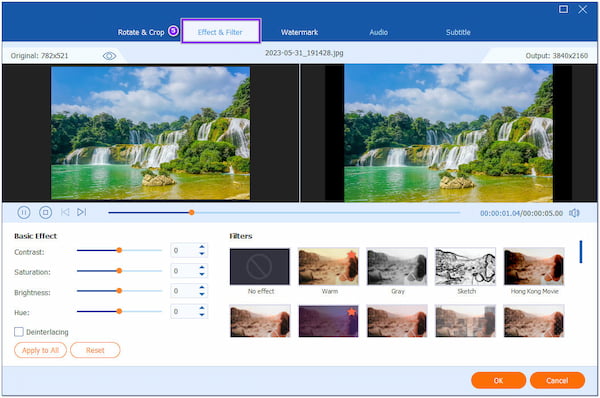
Watermark
Here, you can add Text as a watermark for your video presentation. You can choose your desired style, size, color, etc. You can also add an Image or personalized sticker as your watermark instead of using text.

4. Once you are done editing and enhancing your video presentation, proceed to the Export tab and select the video outputs like MP4, MOV, WMV, AVI, MKV, etc., according to your need. Finally, hit the Start Export button to process the video presentation you create.
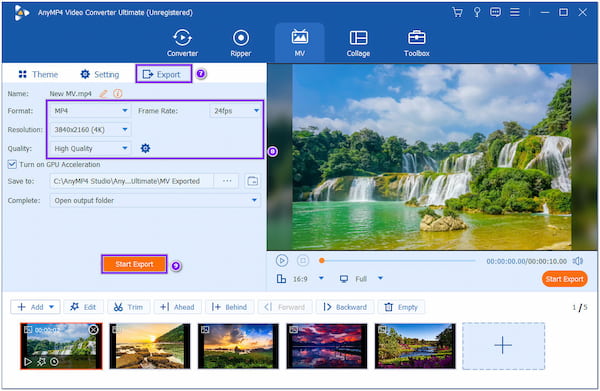
AnyMP4 Video Converter Ultimate is an excellent program you can use to create awesome videos & presentations. This program allows you to modify the display time of each video presentation file in addition to the above features. To perform this, hit the Trim button to adjust the desired value.
PowerPoint is a presentation tool allowing you to create informative and engaging video presentations. Though PowerPoint is commonly used for live presentations with slides, you can convert slide presentations into a video format with it. All the content of a presentation, including animation, timings, pointer movements, and other visual contents, can be save
Here’s how to make a video presentation with PowerPoint.
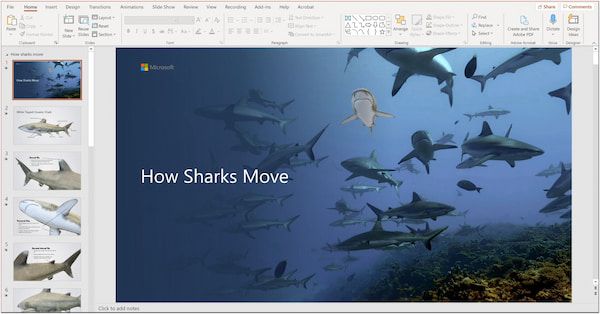
1. Outline the subjects you want to cover in your video presentation. Create your slide, including text, images, charts, and other visual content you wish to include.
2. Optionally, you can add slide transitions to create impressive visual effects when moving one slide to another. To do so, go through the Transitions tab and choose your desired transition effect. You can also add animations to your slides to ensure they work appropriately.
3. Next, adjust the slide show settings before exporting the video presentation you made. Head to the Slide Show tab, then click the Set Up Slide Show.
4. After creating your slides, it’s now time to save them as a video. Go to the File tab, followed by Export, then choose Create a Video. Choose the quality of your video presentation and set how long each slide will be recorded. Finally, click the Create Video button and choose where to save your presentation.
You can also create animated video presentations with PowerPoint and save them with 4K Ultra HD resolution. However, the better your quality, the larger the file size. In other words, it might take a lot of space from your storage.
Canva is a user-friendly platform allowing you to create engaging video presentations with its templates library, multimedia integration, and customizable options. Whether you want to create video presentations for business, educational, or professional ones, Canva can help you make eye-catching visual effects.
Making a video presentation with Canva is an ideal approach to add visual appeal to your content. Follow the instructional guide below to learn how to make video presentations in Canva.
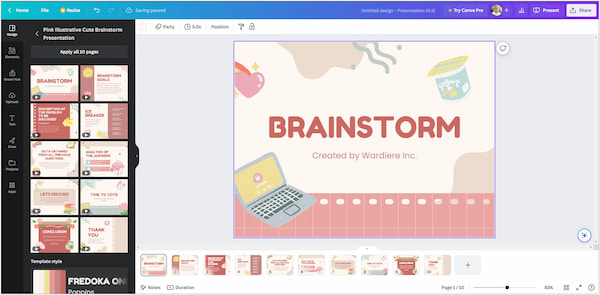
1. Go through the official website of Canva and sign in to your account. Choose Create a Design button from the homepage and select Video Presentation. Browse a video presentation template from the selection of pre-designed templates it offers.
2. After choosing your video presentation template, customize it according to your preferred design. Use the Text tab to add heading and subheading texts. Optionally, you can add stock images, videos, and other visual elements.
3. To add different visual effects to your video presentation, click the Animations tab to access the available animation options. You can apply animations to each element or slide, then adjust the timing and effects.
4. Once you are finished customizing your video presentation, hit the Download button to save your creation on your local file. Otherwise, you can share your video presentation from various social media platforms by selecting the Share button.
Indeed, one of the best programs to create video presentations is Canva, offering basic animation features. However, it doesn’t provide video editing features for creating a full-fledged video presentation.
Creating a good video presentation requires planning and attention to detail. Here are some of the successful and impressive video presentation tips:
How to make a video presentation with Google Slides?
Create a new presentation by hitting the Blank button. Customize your slides by adding text, images, shapes, charts, and other elements. To enhance your presentation's visual appeal and flow, apply transitions between slides. Also, you can do a voiceover in Google Slides to add the audio for this video. Once you are satisfied with the video presentation, you can share it with your friends.
How to create a video presentation on Mac?
To create a video presentation on a Mac, you can use iMovie. iMovie offers a user-friendly interface and various features allowing you to create and edit video presentations easily.
How to create a video presentation with an audio track?
Creating a video presentation with an audio track is relatively easy using AnyMP4 Video Converter Ultimate. To add an audio track to the presentation video, go to the MV tab and then to the Settings tab. Afterward, check the Background Music box and hit the + button next to it to add the audio or background music from your local file.
That’s all we have for creating video presentations using the best 3 app to make a video presentation. For stylish video presentations, Canva is your go-to app, offering numerous templates. On the other hand, PowerPoint is an ideal tool for creating video presentations for your school projects. However, if you are seeking a dedicated program for creating professional video presentations, AnyMP4 Video Converter Ultimate is highly recommended.