"How to do a voiceover on Google Slides? And is there a way to add audio to google doc presentations in order to explain what is on each slide?"
Google Slides is a popular tool to create and edit presentations online. Whether you want to add narrations to make your presentation clearer or want to add background music to make it more interesting, you can do a voiceover on Google Slides and add them in the desired place. Since Google Slides only supports adding audio to the presentation, you can learn how to do a perfect voiceover with an audio recorder for Google Slides. This article will also tell you the detailed steps to add a voiceover on Google Slides.
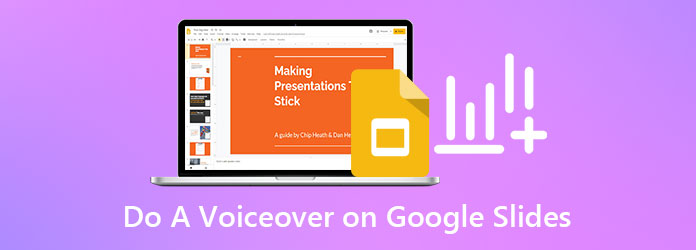
As mentioned before, Google Slides only supports inserting audio files, so you need to record the audio file in advance. To do a voiceover on Google Slides with high quality, must be your best choice. It provides a designed audio recorder to capture any voice from the microphone or system sound. You can use it to add voice to video. With its noise cancellation and sound enhancement, you can do a high-quality voiceover on Google Slides easily.
Key Features:
Secure Download
Secure Download
Step 1: Free download AnyMP4 Screen Recorder and launch it on your Windows/Mac. Click the Audio Recorder button on the main interface to do a voiceover for Google Slides.

Step 2: After that, turn on the Microphone option and choose the desired source to record. You can also turn on the System Sound option to capture the music or dialogues on your computer. Then, adjust the volume separately as you like.
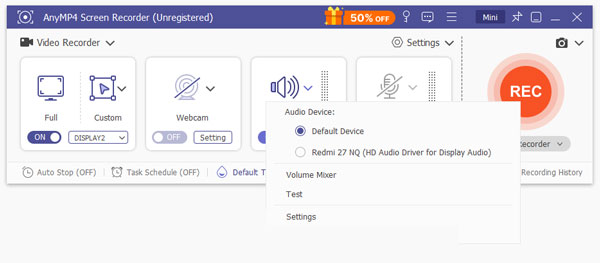
Step 3: You can also click the Record Settings icon and choose the Sound option to change the settings. Tick the Noise Cancellation and the Microphone Enhancement option to keep high quality of the audio recordings. Then click the REC button on the main interface to start doing a voiceover on Google Slides.
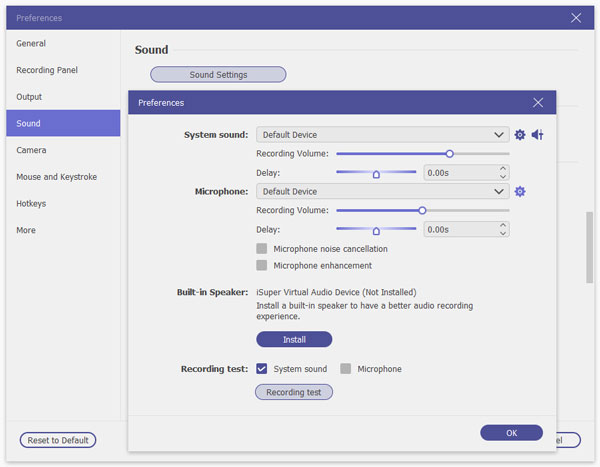
Step 4: Click the Stop icon in the toolbox to finish the recording. Then you can preview the recording, clip the voiceover, and adjust the volume. At last, click the Save button to export the audio.

Tips for doing a high-quality voiceover on Google Slide:
1. Record the voiceover in a quiet place to reduce the noise. You can also rely on the audio recorder to remove the noise.
2. Try preparing a good microphone to capture your voice clearly.
3. Don't speak too fast, and leave a stopping time between sentences, which will be easier for editing the voiceover later.
After doing a voiceover on Google Slides, you can now add your voiceover to your presentation easily. Please make sure the voiceover is encoded in MP3 or WAV format. Follow the next steps to add voiceover on Google Slide and make wonderful presentations.
Step 1: At first, you should upload the recorded voiceover on Google Drive. Go to your Google Drive and click the New option in the tool pane, then click the File Upload button to add the desired voiceover.
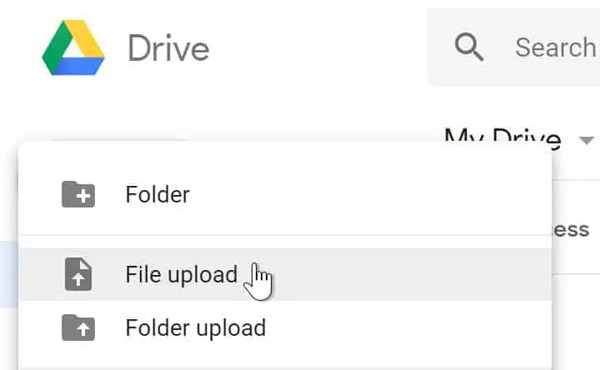
Step 2: Then you can do a voiceover on Google Slides. Open it and click the Insert button at the top menu. Choose the Audio option and select the desired voiceover from the My Drive file. Then click the Select button to confirm.
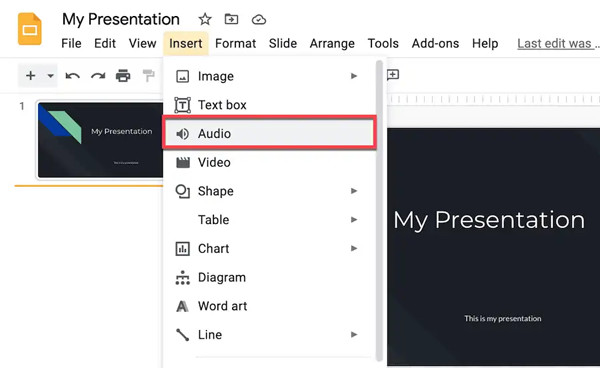
Step 3: After that, a Speaker icon will pop up on your presentation. You can pull it to change the position. And by clicking the Format menu and choosing the Format Options button, you can adjust the way to play it, the volume of your voiceover, and add loop effect freely. If you like, you can also change the size and color of the speaker icon. You can also click the icon to preview the effects. At last, you can directly click the File menu to save it directly.
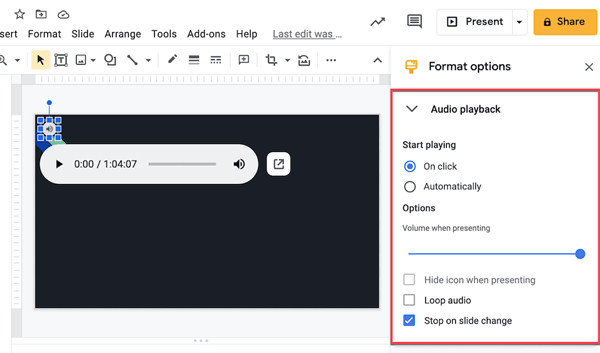
1. Can I do a voiceover on Mac through QuickTime?
Of course, you can. The default video player - QuickTime for Mac also supports recording audio files. But you should note it only captures the audio from your Microphone, which means you can't do a voiceover on Google Slides with background music on your computer.
2. How to do a voiceover on Google Docs?
Unlike doing a voiceover on Google Slides, Google Docs supports recording your voiceover in real time. You just need to add the Talk and Comments extension, and then you can take voice notes in detail or leave your comments for students.
3. Why can't I insert my audio files on Google Slides?
Before doing a voiceover on Google Slides, you need to know Google Slides only supports inserting videos from Google Drive and it only accepts MP3 and WAV files. So you need to export your created voiceover in these two formats and upload it on Google Drive.
This post has introduced how to do a voiceover on Google Drive, and the detailed steps to add it to your presentation with clear explanations. To create a voiceover with high quality, free download and use AnyMP4 Screen Recorder now! It can help you record any voice without noise for doing voiceover for Google Slides on Windows/Mac. And you don't need to worry about the problem of format compatibility. In addition, you can do audio fade-in/out effect with it. Welcome to leave your user experience and comments below.