While using PowerPoint, you may often need to record a voiceover or add a pre-recorded voiceover file to the presentation file. Are you looking for a guide to do a voiceover on PowerPoint?

Microsoft PowerPoint is designed with a recording feature that helps you create voice narrations for all slides. You can handily record a voiceover for your PowerPoint presentations with ease. This post will tell you how to make a voiceover in PowerPoint step by step.
Microsoft offers different PowerPoint subscriptions for both Windows and macOS users. Whether you are using PowerPoint for Microsoft 365, PowerPoint 2019, PowerPoint 2016, or PowerPoint 2013, you can follow the steps below to easily record a voiceover on PowerPoint.
Step 1: Open the PowerPoint software on your PC and create a new presentation. Here you can also choose to open an existing presentation file.
Step 2: Click on the Insert tab to display more options on the top toolbar. Choose Audio on the right side. From the drop-down list, select the Record Audio feature.

Step 3: A pop-up Record Sound window will appear on the screen. You can name your voice narration. When you want to record a voiceover on PowerPoint, you can click on the Record button.

Step 4: After your voiceover recording, you can click on the OK button. Then you can see a microphone icon appears to indicate that the recorded voice narration has been added to the slide. Now you can click on the icon to hear your voiceover recording.

Step 1: If you use a PowerPoint for the Mac version, you also need to open a new or existing presentation. Similarly, you should choose Insert from the top toolbar. On the right side, click on the Audio icon. Here you can find a Record Audio feature to make a voiceover in PowerPoint.
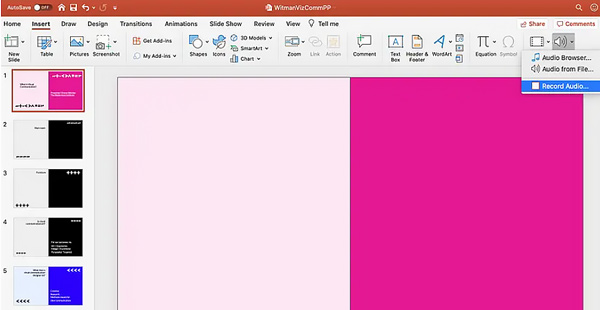
Step 2: In the Record Sound window, you can name the voice narration. You can take the same method to start the voiceover recording on your Mac. After your recording, you should click on the Insert button to put the voiceover on PowerPoint.
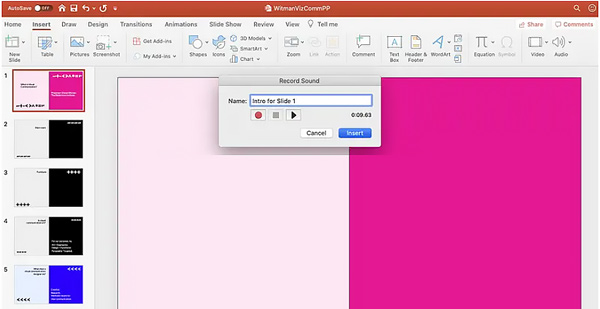
Step 3: You can see a microphone icon appears on the slide. If you want to hear your voiceover recording, you can click on it.
When you want to save your PowerPoint presentations as a DVD or video file, the voiceover can also be synced.
If you like to freely record your voice and then add the voiceover to a PowerPoint presentation, you should try the easy-to-use Screen Recorder. It has the capability to capture any activities on your computer, record your face from a webcam, and capture audio from a microphone, external speaker, and system audio card.
Secure Download
Secure Download
Step 1: Free install and run this voiceover recording software on your computer. It offers two download versions for both Mac and Windows PC. To record your voice for PowerPoint, you can use the Audio Recorder feature.

Step 2: In the Audio Recorder window, you can choose to record audio through system sound, microphone, or both. To only capture your voice, you would better turn off the System Sound.

Step 3: When you are ready to record your voice, you can click on the REC button. After the voice recording, you can directly listen to the captured audio file, edit it, and then store it on your computer.

You can save your voice recording file in a PowerPoint-supported audio format. Then you can handily put a voiceover on PowerPoint. You also can use this way to do a voiceover on Google slides. Besides the audio recording function, this recommended Screen Recorder also carries the screen recording and screenshot features. When you need to capture your computer screen, you can free install it and try.
Where does the PowerPoint recording go?
Whether you use PowerPoint to capture voice or record screen, the recording files will be saved in the default folder. You can click the File menu in PowerPoint and click the Save As option to check or change the destination file folder.
How to capture the screen using PowerPoint?
PowerPoint also has a screen recording feature to capture computer screens and save the recording as a video file. Open the PowerPoint software, go to the Insert tab. Next to the audio recording feature, you can easily find a screen recording button. You can use it to capture the screen with ease.
How do you add a voiceover to a PowerPoint presentation?
For the recorded voiceover or other audio files, you can add them to the PowerPoint presentation. In PowerPoint, click on the Insert tab, click Audio, and choose the Audio on My PC option. In the Insert Audio dialog box, you can browse and add the audio file from your local computer to this PowerPoint presentation.
How to do a voiceover on PowerPoint? In this post, you can learn two easy ways to record and add a voiceover in PowerPoint. Whether you want to directly make a voiceover in PowerPoint software or turn to a third-party voice recorder, you can get what you need from this page.