Want to add music to GoPro video but don't know how?
GoPro is a versatile camera that is predominantly designed to capture various sports activities like running, biking, skateboarding, climbing, and more. Many GoPro products, including HERO10, HERO9, HERO8, HERO7 Black, HERO6, HERO5, and more cameras, are released for users to capture high-quality videos even up to 5760 × 2880p. While the problem is, how to make cool GoPro videos with music after recording?
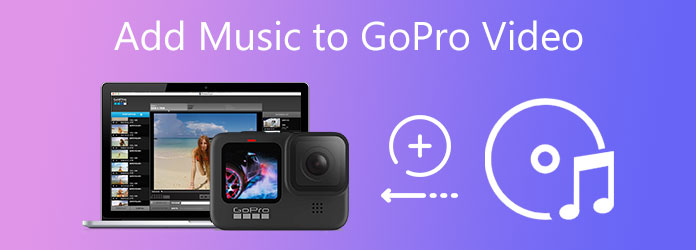
Considering your need, this post recommends three great GoPro video editors for you to add background music to captured GoPro videos on the computer, iPhone, and Android phone.
Video Converter Ultimate is an all-featured video and audio editing tool that can help you add any audio track and music file to GoPro videos. It highly supports almost all video and audio formats, including MP4, MOV, FLV, AVI, MKV, AAC, M4A, MP3, FLAC, and more. It can work as an easy-to-use GoPro video editor for you to add music to your recorded GoPro video freely.
Secure Download
Secure Download
Step 1: You need to copy and transfer your captured GoPro videos to a computer and then use this editor software to add music to the GoPro video. You can double-click on the download button above to free install and run Video Converter Ultimate on your computer.
Step 2: Under the Converter feature, you can click Add Files button or the big plus button in the central part to add your GoPro video.

Step 3: Click the audio track of your added GoPro video. Select the Add Audio Track option to add suitable background music to this GoPro video. You can browse and choose a new audio track for it. During this step, you also can add subtitles to the video with ease.
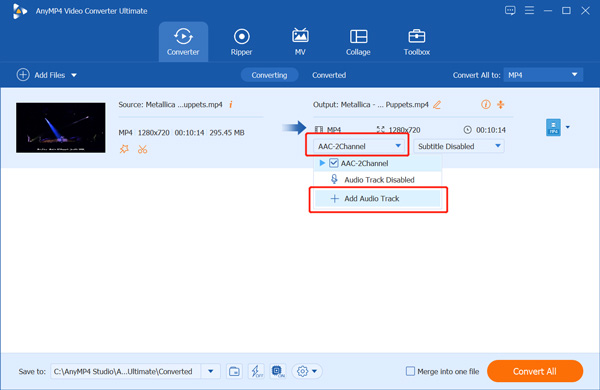
Step 4: If you want to open the editor, there will be a prompt message appearing on the screen saying that this added audio is editable. You can click Edit now to enter the audio editing window.

Step 5: You can now view your GoPro video, customize the source audio track volume and the added music volume, apply delay effect, or change a new audio track based on your need. After selecting the correct audio track for your GoPro video, you can click the OK button to save it.

Step 6: This GoPro video editor also carries many other editing features. You can simply click on the Edit icon under your loaded video to access them. You can use them to cut videos, crop and rotate videos, adjust the image and sound effects, enhance output quality, add personal watermark, convert 2D to 3D, and do other editing operations. After editing, you can set output format in Convert All to, and then click the Convert All button.
GoPro Quik is the official video editor which can help you edit captured GoPro videos and add music to GoPro videos on iPhone, iPad, and Android devices. It enables you to import various photos and videos from your portable iOS/Android phone, GoPro device, or other cameras. You can free install it from App Store and Google Play. This part tells you how to add music to the GoPro video on iPhone. If you are an Android user, you can download the GoPro Quik app from Google Play and use a similar method to edit your GoPro videos.
Step 1: Unlock the iPhone screen, go to App Store, search for GoPro Quick app, and then free install it on your iPhone.
Step 2: Open the GoPro Quick app, choose Try Mural or Sign In to start using it. Give the app authority to access the GoPro videos you want to edit. Add your GoPro video and tap on the third button to the main editing interface.
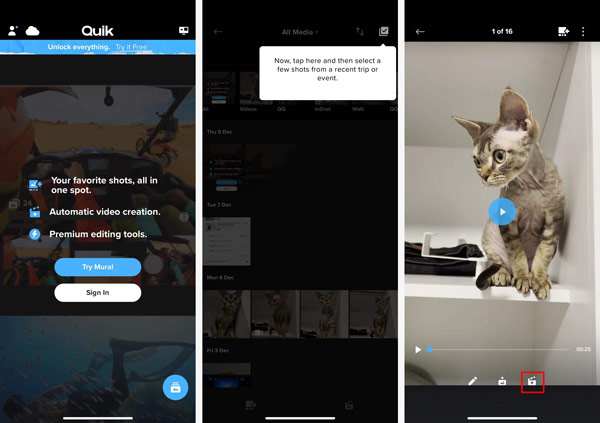
Step 3: You can view the captured GoPro video before editing. This GoPro Quik app offers many frequently-used editing functions. You are allowed to apply themes, add music to video, trim video length, custom format, and do other operations. Here you can tap Music to add a new audio track to your video.
Step 4: GoPro Quik app gives different music categories for you to find suitable background music quickly. Moreover, you are allowed to add your own music from your phone.
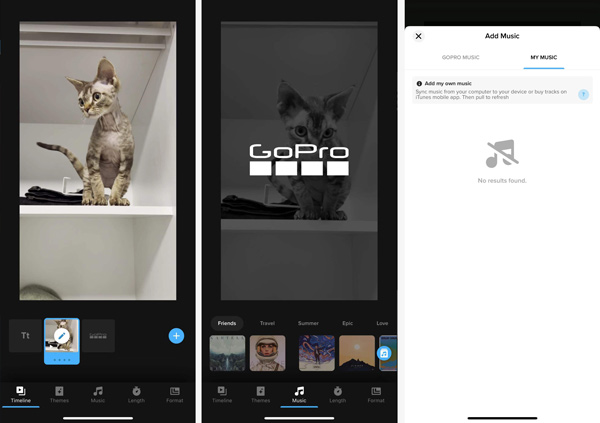
Step 5: After adding music to the GoPro video, you can preview the output effect. If satisfied, you can tap on the video playing part to raise the Save feature. Simply tap on the Save button, you can easily store the edited video on your iPhone. Now you will be taken to the All Media interface. You can check your edited video under the Edits tab. Tap your video file and then tap on the Share button. You can choose the Save to Photos option to store it on your iPhone.

To add an audio track or background music to a GoPro video, you can also rely on online audio-to-video adding tools. Here we take the popular Kapwing as an example to show you how to make cool GoPro videos with music online.
Step 1: Search for and go to the Kapwing Add Music to the Video page on your web browser. Click on the Upload File button to browse and upload your recorded GoPro video.
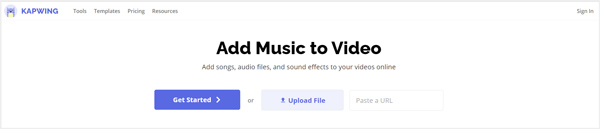
Step 2: Click Add Media to upload the music file you want to add to the GoPro video. Then drag this audio track to the timeline for later editing. You can custom the added audio and do other editing operations. Then click on the Export Video button to save the edited video on your computer.

Note that the free online audio to video adding tool is mainly designed to edit small videos. If you want to edit a large video file of over 300MB, you'd better turn to the professional GoPro video editor.
Question 1. Can I directly add Spotify music to GoPro Quik?
No, you cannot add Spotify music to video using the GoPro Quik app because the music files downloaded from Spotify are encoded in special OGG Vorbis format. So even for the local Spotify songs on your phone, they can't be imported to Quik app for adding.
Question 2. What video formats do GoPro cameras use?
GoPro devices mainly use two video formats, MP4 and HEVC, to save captured videos. Many new GoPro HERO cameras record videos with the H 264 video codec in Advanced Video Coding (AVC) format.
Question 3. Can I add music to the GoPro video using iMovie?
iMovie is the default video editor for Apple products like Mac, iPhone, and iPad. It has a music-adding feature for users to add an audio track to video easily. You can create a new project in iMovie, load your GoPro video into it, choose the Audio feature, and add suitable background music.
In this post, you can learn three useful methods to add music to the GoPro video. You can use your preferred GoPro video editor to add a new audio track to captured video with ease.