After you record a tutorial video, you may want to add voiceover to your video to give a further explanation, which is much better than subtitles. Besides, if you want to add dubbing to whatever videos or movies taken with noise, you can also learn how to add voiceover to videos in this article. 5 efficient methods are provided here for adding voiceover to videos on any device, including Windows/Mac/Android/iPhone. In this way, your videos will become more interesting and professional. Keep reading this article and learn the detailed steps.

There are so many video editors to add voiceover to videos on Windows/Mac, and the recommended easiest one is AnyMP4 Video Converter Ultimate. It's a kind of all-in-one software that supports adding voiceover to videos, adjusting the audio delay without clipping, etc. You can also do all basic editing like adding MP3 to MP4 on the video to make it more appealing.
Key Features:
Secure Download
Secure Download
1.Free download AnyMP4 Video Converter Ultimate on your Windows/Mac and launch it. Click the Add Files button or Plus icon to add the desired videos. Then you can click the Edit icon with a magic wand shape to open the voice editor.

2.Choose the Audio option at the top menu to add voiceover to your videos. Just click the Plus icon following the Audio Track option to choose the desired voice file or background music to add. Then you can adjust the volume of the voiceover as you like. And you can change the delay of it to match the videos, which means you don't need to clip the voiceover you want to add to videos in advance. After that, click the OK button to save the settings.
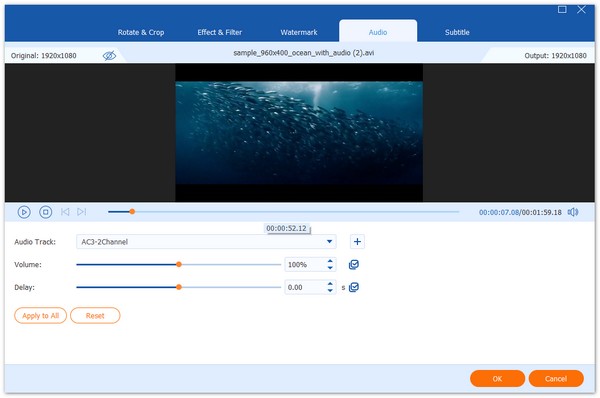
3.Go back to the main interface and click the Save To button to choose the desired storage path. Then click the Convert All button to export the video with voiceover.

Now, you have added a voiceover to your video easily. If you want to edit the video with audio like a pro, you can learn how to edit videos on Windows.
iMovie is the default video editor for Mac. It supports both recording voiceover and adding voiceover to videos. But for most people, its operation is still very complex. Follow the next steps and have a try adding voiceover to iMovie videos.
1.Click the Window menu and choose the Record Voiceover option. In the popping-up window, you can change the voiceover settings and select the desired microphone. Then click the Record button to create your voiceover to videos.
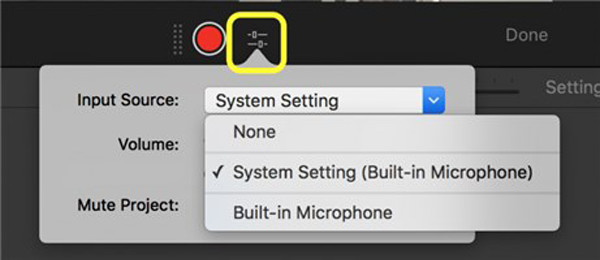
2.After that, you will get an audio track, you need to add the video and audio in the timeline. Just adjust the starting point or clip the voiceover to match the video. Then click the Share button at the top-right corner to export the video.

iMovie can let you add voiceover to a video for free. But its user-unfriendly interface is complex for beginners.
To add voiceover to videos on Android/iPhone easily, you also need to rely on video editor apps. Here are two methods for different phones:
Add Audio to Video is a powerful app to add voiceover to videos on Android. As the name said, it is designed to add any audio, background music, or voiceover to videos easily. It also supports simple clippings.
1. Launch Add Audio to Video app on your Android phone and tap the Select Video button on the main interface.
2. After you select the desired videos from your gallery, tap the Select Audio button to add voiceover to your videos. You can choose from the music, record audio files, etc. And you can also clip the extra part to adapt to your video.
3. Tap the Save button to export your video with a voiceover. You can also share it on social platforms directly.
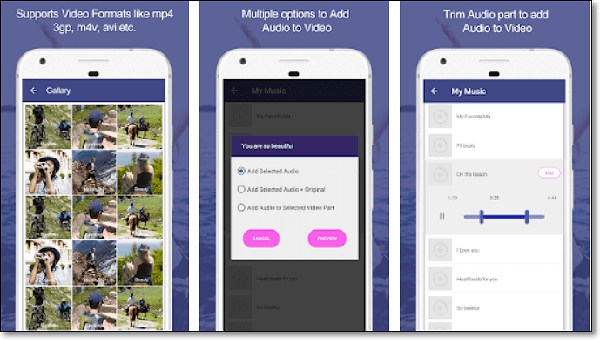
The Add Audio to Video app is designed to add different audio to your video on Android. If you need to edit the video with voiceover further, you can use the built-in Gallery app.
Compared to the iMovie for Mac, adding voiceover to videos on iPhone/iPad with iMovie will be easier, but it also supports fewer video editing tools.
1. Open iMovie and tap the Create Project button to choose the desired video from the Media option. Then tap the Create Movie button to add the video.
2. After you add the video track to the timeline, you can tap the Plus icon to add more files. You can choose the created voiceover from the Audio file, or you can record your voiceover in real time by tapping the Voiceover button. At last, click the Done button to start adding voiceover in iMovie on iPhone.

Using iMovie on your iPhone is much easier than on your computer. If you prefer to add voiceover to video on your iPhone, you can free download this app.
Although many tools can add voiceover to video, this method is troublesome. The easiest way is to record sound directly while recording video. A professional screen recording tool can record sound while capturing your computer screen. AnyMP4 Screen Recorder supports capturing high-quality video with system sounds and microphone voice. And you can save the recording in various file formats for playback. Moreover, the user-friendly interface can let you record the screen in a few clicks. Here are quick steps for you.
Secure Download
Secure Download
1. Download and install the video and audio recorder. Then, run and open it on your desktop. Go to the main interface and click Video Recorder.
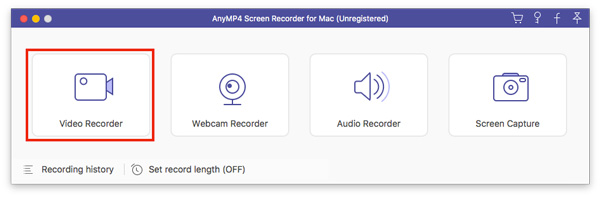
2. Customize the video recording options first, such as Display and Camera. Now, you can adjust the audio options.
If you need to record the screen with voiceover separately, you can turn on the Microphone option.
If you need to record the screen with the system and voiceover, you can enable System sound and Microphone together.

3. Click the REC button to record the screen with audio. Then, you can click the Stop button to end recording the screen.
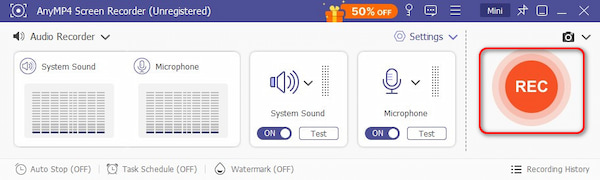
4. Next, you will go to the preview window. Click Save. Then, you can view the screen recording with audio in the Recording history.

Besides capturing video with audio, the powerful screen recorder also provides other recording modes. For example, you can use the Audio Recorder to record voice over music. Or you can try the Game recorder to capture your gameplay on a computer.
1. Can I add voiceover to videos online?
Yes, you can. If you don't want to download any software, you can use online video editors to add voiceover to videos, including Animaker, Veed, etc. But you should note online tools always have a size limitation.
2. How to add voiceover to videos in Windows Movie Maker?
Open Windows Movie Maker and add the desired video. Click the Record Narration button in the Home menu. Then click the Record icon to add your voiceover to the video on Windows 10. Adjust the start time and save it.
3. Why is voiceover on iMovie not recording my voice?
Maybe your microphone is turned off or iMovie is not allowed to record the microphone. You need to go to the Settings app and change the Privacy settings.
This article has introduced 5 easy ways to add voiceover to videos for uploading on YouTube, Facebook, and other social platforms. It will make your videos clearer with audio explanations, especially for tutorial videos. To add voiceover to videos on your phone, you can rely on editing apps. And for Windows/Mac users, free download AnyMp4 Video Converter Ultimate and create wonderful videos with voiceover now. You're allowed to add audio to MKV and other formats. Welcome to leave your questions and comments below.