MOV is an Apple video format. However, sometimes you may fail to import MOV files to iMovie. Why? Generally, iMovie can only understand the MOV files compressed in codec DV, MPEG-2, MPEG-4, H.264 and AIC. If the MOV file owns different codec, it can't be recognized by iMovie. Want to import MOV to iMovie for further editing? First, you have to convert MOV to iMovie compatible video formats.
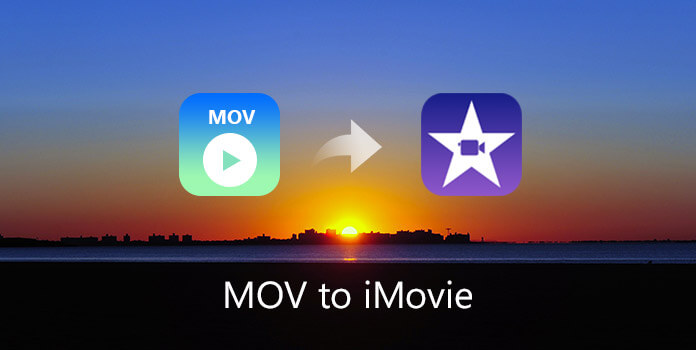
AnyMP4 Mac Video Converter Ultimate is also professional MOV to iMovie Converter for Mac, which can convert MOV videos to video formats supported by iMovie. With its advanced accelerating technology, it can finish the conversion in unmatchable speed and exceptional quality. In addition, it's equipped with multiple functions for you to customize the video like video trimming, video cropping, joining videos into one, watermark adding, etc. Also, it owns flexible and creative options for you to modify like video & audio settings and audio track & subtitle selection. With this best software, you can get your desired videos. This article mainly introduces a detailed guide on how to import MOV into iMovie. First of all, please download and install the program on your Mac.
Secure Download
Secure Download
Step 1: Add MOV videos to the program
Click "Add Video" button to open the "Select Video File" window to select the MOV files you saved on your computer by pressing "Ctrl" button. Or you can select the "Add Folder" from "Add Video" drop-down list to add multiple MOV files to the program at one time.

Step 2: Set output format
Click the drop-down arrow right beside the "Profile" button then a drop-down list will pop up. Please select the "iMovie and Final Cut Express > Apple Intermediate Codec (AIC) (*.mov)" to set the output format.

Step 3: Define output settings
This versatile software enables you to define the output settings. Click the "Settings" window then you'll see the "Profile Settings" window. Here you can adjust the video settings like Encoder, Frame Rate, Resolution, Aspect Ratio and Video Bitrate and audio settings like Encoder, Sample Rate, Channels and Audio Bitrate to meet your needs.
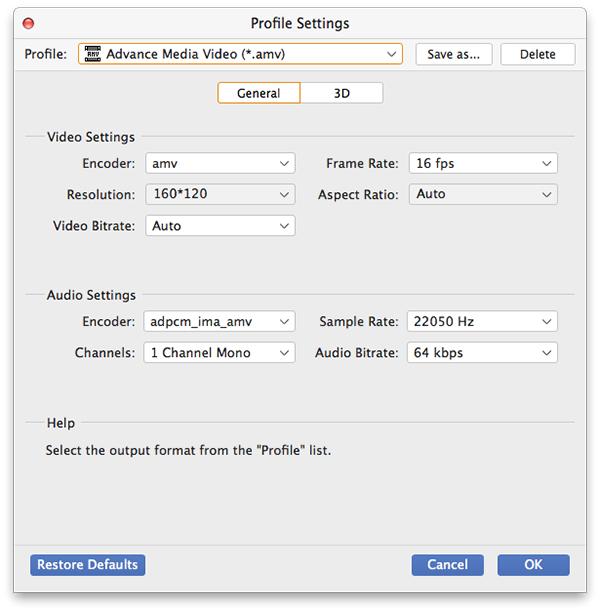
Step 4: Merge MOV videos into one file
Sometimes you need to put several clips into one. With "Merge" function, you can make it very easily. Please select the files you want to merge in the file area then click "Merge" button. You'll see the files merged into one file. Here you can also specify the destination of the new file by clicking "Browse" button.
Step 5: Start to convert MOV to iMovie
The last step is to convert MOV to iMovie with this best software. You can click the "Convert" button to start the conversion. During this process, you can see the "Current Progress" and "Total Progress". Also, you can control the conversion by clicking "Pause" and "Stop" button. In a short while, you can import MOV to iMovie to edit the video at your disposal.
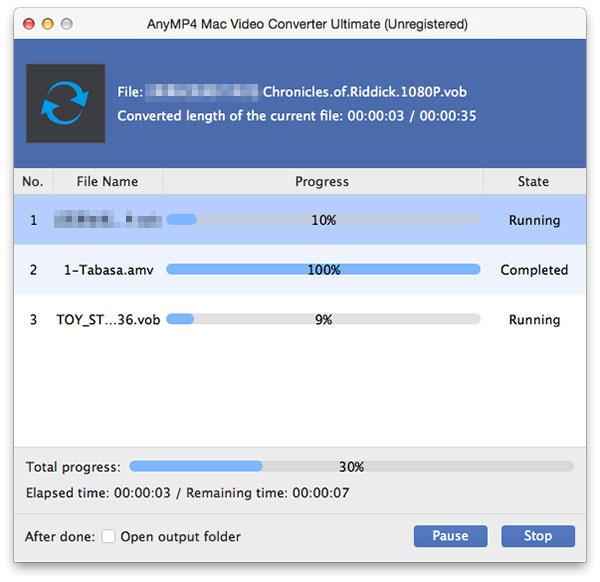
Movavi Video Converter is a free converter you can download to do MOV to iMovie conversion. You can simply get your iMovie file with this software in an east way.
Step 1: Download Movavi Video Converter and install it on your computer. Then launch it.
Step 2: Click the Add Media button and then choose Add Video to load your MOV file.
Step 3: Now you need to open the Popular tab in the lower part of the program window. Choose MP4 for iMovie.
Step 4: Click Folder to choose the folder where you want to save this converted files. And then click on Convert.

You can also use Wondershare Video Converter Ultimate to convert MOV to iMovie. It is very easy to use, and provides you with high speed and quality.
Step 1: Download and install this software from its official website. And then launch it on your computer.
Step 2: Click on Add Files or drag and drop the MOV file into this program.
Step 3: Now click on the Output Format button arrow and choose Format. Now you can choose iMovie.
Step 4: Click on Convert button and wait for it to convert MOV to iMovie.
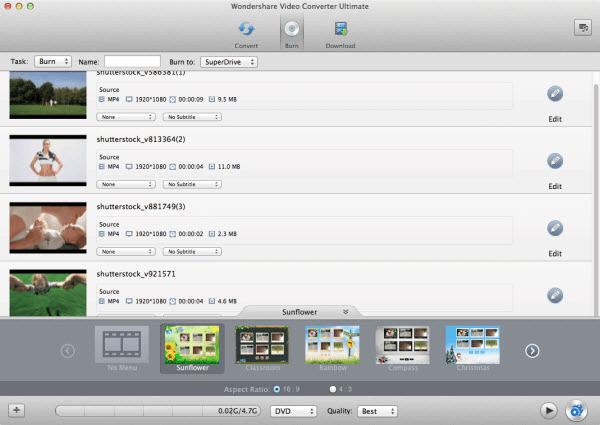
In order to convert MOV to iMovie, Brorsoft iMedia Converter is highly recommended to you. You can simply get your converted files with this easy-to-use converter.
Step 1: Download and install this software on your computer. Then run it.
Step 2: Click on Add Video button to load your MOV movie you want to convert.
Step 3: Click the Format box and select iMovie and Final Cut Express -> Apple InterMediate Codec(AIC) (*.mov)" as output format.
Step 4: Now click on Convert button to start converting MOV to iMovie.
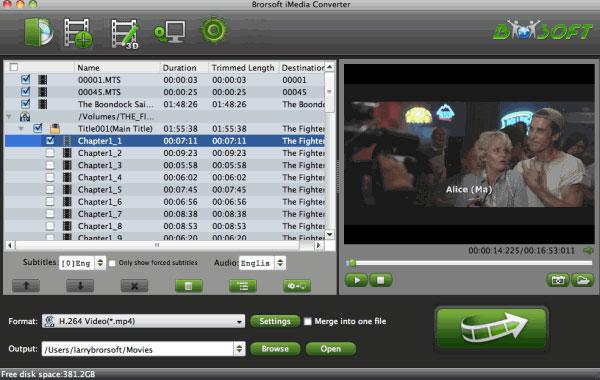
Bigasoft iMovie Converter for Mac provides you a quick and easy solution to convert MOV to iMovie. You can simply follow the next steps to do this conversion.
Step 1: Free download this converter on your Mac and then run it.
Step 2: Drag and drop your MOV file to the main interface. Or you can click Add File to import it.
Step 3: Click the drop-down button of the "Profile" button to select iMovie Video MPEG-4 output format from "General Video" category.
Step 4: Click on Convert button to begin MOV to iMovie conversion.
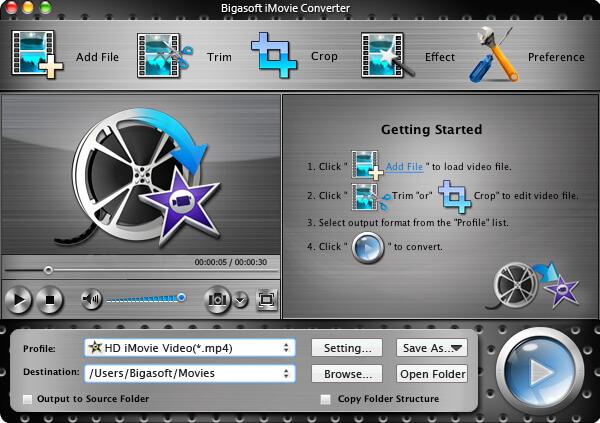
iMovie is a video editing software developed by Apple Inc. It's a part of iLife on Mac. You're enabled to edit your home made videos like adding the title and music, fading in, fading out, etc., and share it with YouTube, Facebook, etc., or save the iMovie video as MP4 locally
With its simple design and user-friendly interface, it has become very popular in the world. All the process can be completed by a few drags and clicks. iMovie'11 features movie trailers, one-step effects, all-new audio editing, people finder, sports and news themes, your world premiere. It's no doubt that iMovie is the best video editing program.
You may find it so simple to follow these efficient methods to convert MOV to iMovie. All of these methods help you to do this conversion professionally and simply. If you like this article and think it is helpful, just share it with your friends who are in need.