Transferring videos from a USB to a DVD makes it more accessible. Want to learn how to make this thing possible? Then, it’s your lucky day! This post will explore various methods on how to burn USB to DVD. We will introduce three different tools that can be your companion. Each of these DVD-burning software offers unique features to perform the burning process. Stay tuned to discover practical methods for transforming your digital content from a USB drive to a format compatible with DVD players.

Before we begin with our burning process, let us first answer: Can I burn USB to DVD? Definitely YES! You can burn files from your USB drive to a DVD. The process involves transferring the files from a USB drive to a DVD through DVD-burning software. The burning process converts the digital files from the USB drive. It turns it into a format compatible with DVD players or other devices that can read DVDs.
Moreover, it allows for the creation of a physical copy of the digital content on the USB drive onto the DVD. It enables users to share or distribute the files in a more widely accessible format. But here’s a small catch. The specific steps and features involved may vary depending on the DVD-burning software used. That being said, you can refer to the complete guide below for detailed instructions on how to perform this task.
AnyMP4 DVD Creator is an exceptional USB-to-DVD burning solution. It is renowned for its effortless ability to burn USB files to DVD, regardless of their file format. Not to mention, it supports over 500+ digital formats. That includes MP4, MKV, MOV, AVI, WMV, 3GP, and more. One of its standout features is its extensive library of pre-designed menu templates.
For good measure, AnyMP4 DVD Creator is infused with easy-to-use editing tools. You can effortlessly clip, crop, add filters, adjust video effects, and even add a custom watermark on your videos before burning them to DVD. Beyond these key features, you can explore a wealth of additional functionalities by downloading it.
1. Initially, get a free download of AnyMP4 DVD Creator on your computer. Install the DVD-burning software on your computer and wait for the installation process to finish.
Secure Download
Secure Download
2. After installation, launch the AnyMP4 DVD Creator. Before initiating the burning process, insert a blank DVD into your computer’s DVD burner.

3. Select the DVD Disc option as your disc type. Click Add Media File(s) to load the file(s) you want to burn. Navigate to the path destination of your USB drive and select your files.
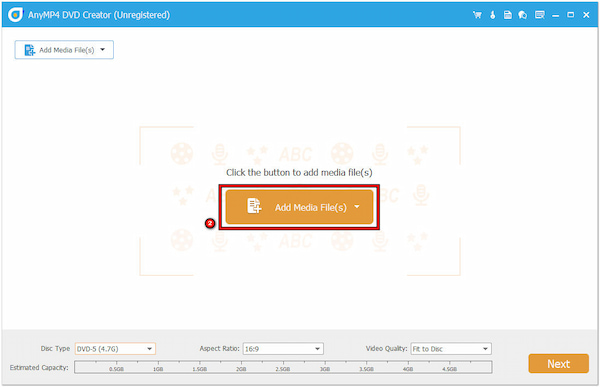
4. Optionally, arrange the loaded files into your desired order. Also, configure DVD parameters, such as Disc Type, Aspect Ratio, and Video Quality. Click Next to proceed.
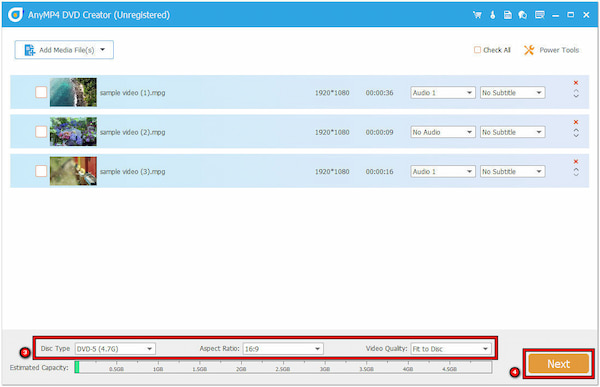
5. In the next window, customize your DVD menu template. You can choose from the available selection under the Menu Template tab. Click Burn to proceed.
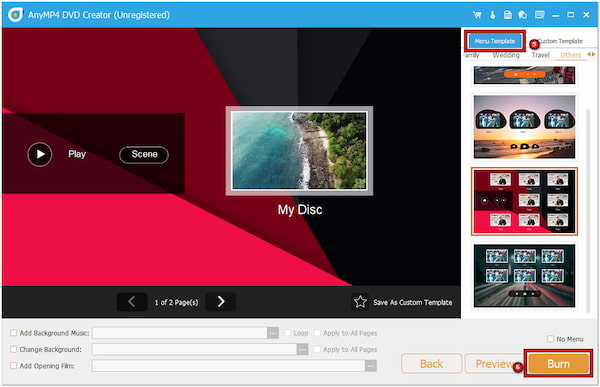
6. In the next window, configure the necessary settings. Remember, don’t forget to check Burn to Disc to burn USB to DVD successfully. Finally, click Start to begin the burning process.
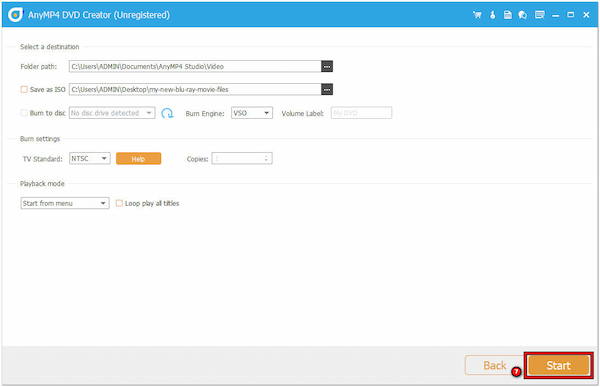
AnyMP4 DVD Creator is an all-in-one DVD-burning software you need. What makes it extra cool is that you can customize your own menu designs. This DVD-burning software lets you add background music, change the image background, and even add an opening film.
Also, AnyMP4 Studio provides more DVD solutions like save DVD to USB, and copy video to USB, and more.
DVDFab DVD Creator is a part of the DVDFab software suite. This USB-to-DVD burner is known for its versatility in handling various multimedia tasks. It can burn MP4, MOV, MKV, and WMV to DVD with ease, including those saved on a USB drive. What’s more, it allows users to customize DVD menus by selecting from the pre-designed menu template.
1. Open the DVDFab DVD Creator and navigate to the Creator tab.
2. Click + Add Source to import the file(s) from your USB drive.

3. Go to the Menu Settings with the DVD menu maker to create the DVD templates, and Advances Settings for the file configuration.

4. Click Start to begin burning the USB files to the DVD.

DVDFab DVD Creator is a handy software for burning USB files to DVD. It can retain the original file’s video and audio quality during the DVD-burning process. But here’s a small catch. DVDFab DVD Creator is a commercial software. Some users find the pricing structure relatively higher compared to lower-cost alternatives.
Leawo DVD Creator is a comprehensive software that can burn USB to DVD. It supports several video formats, allowing users to convert and burn videos. Additionally, it provides built-in, custom, and even online DVD menu templates. Besides that, users can use the basic editing tools for video enhancement before burning to DVD.
1. Run Leawo DVD Creator and head to the Burn tab.
2. Click Add Video to add the file(s) saved on your USB drive.
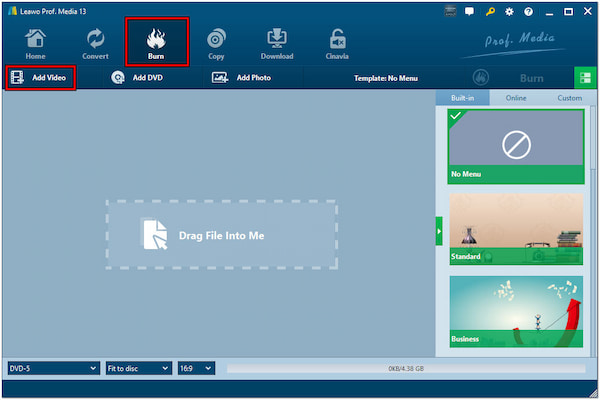
3. Configure the DVD settings and choose a preferred Template.
4. Click Burn to start burning the USB files to the DVD.
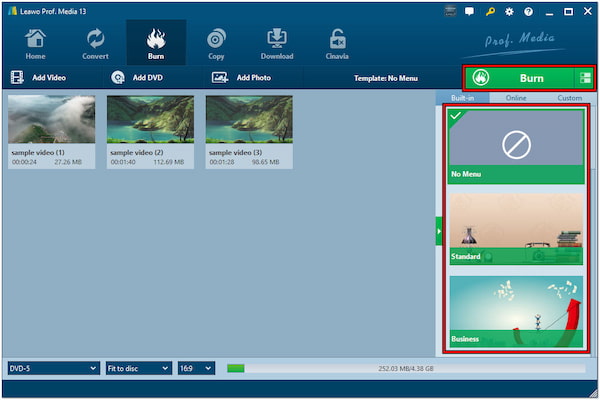
Burning videos from a USB drive to DVD is made easy with Leawo DVD Creator. It only requires a few steps to perform the task. However, there’s a tiny thing to know. The free version of the software can only convert a 5-minute content.
Can I play movies from USB on a DVD player?
In most cases, NO. Many standard DVD players don’t have USB ports. In other words, they cannot read and play files directly from USB drives. However, some newer DVD players come equipped with USB ports. These DVD players support playing media files from USB drives. You can check your DVD player’s specifications to confirm its compatibility with USB playback.
Can a DVD player play MP4 files from USB?
It depends on the DVD player. Some modern DVD players support MP4 playback from USB drives. To verify if it supports MP4 playback from USB drives, check your DVD player’s specs. If your player is compatible, ensure that the MP4 file is encoded with a codec supported by your device to ensure smooth playback.
Can you burn an ISO to a DVD?
YES! Burning an ISO to a DVD involves creating a bootable disc from an ISO file. Various software allows you to burn an ISO file to a DVD. Simply select the option to burn an image or create a disc from an ISO and choose your ISO file. Follow the instructions to complete the burning process. This creates a physical copy of the contents stored in the ISO file on the DVD.
In conclusion, we’ve explored diverse methods on how to burn USB to DVD effectively. Throughout this discussion, three prominent tools have been highlighted: AnyMP4 DVD Creator, DVDFab DVD Creator, and Leawo DVD Creator. Each of these software solutions comes with its unique features. Among these options, AnyMP4 DVD Creator stands out as a versatile and comprehensive solution. It ensures a seamless and personalized DVD creation experience.