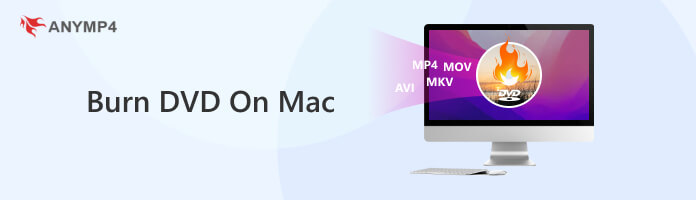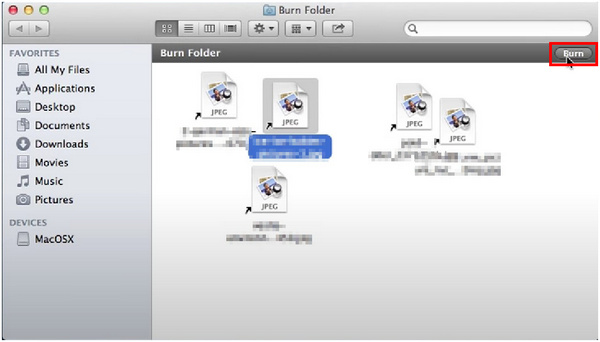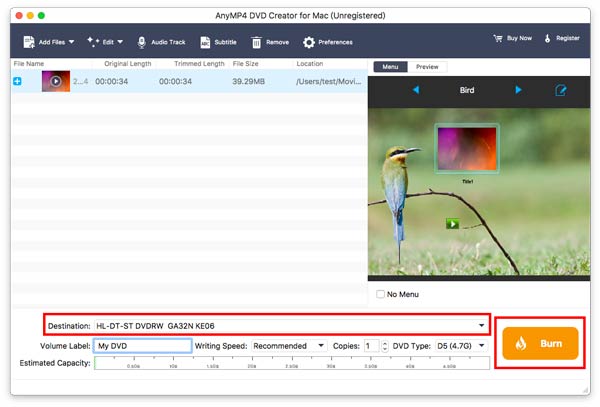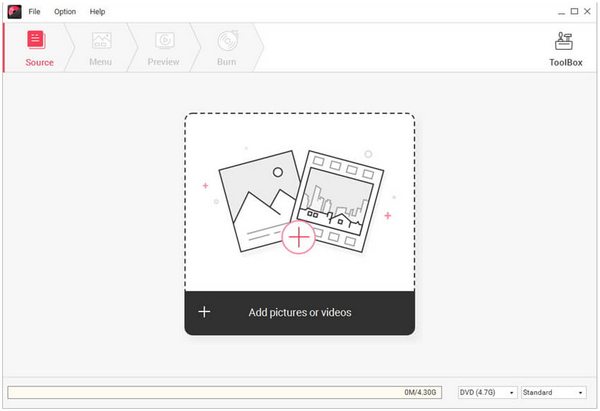How to Burn DVD on Mac to Watch Movies On DVD Players
Looking for a way to transfer data from your Mac computer to a physical DVD? You’re in luck since this article will explore everything that you need to learn to burn DVDs on Mac using multiple software that can be used for this function. We will explore a total of four software that can be used for this purpose to provide you with a clear choice of what is the ideal one for your needs. Please proceed to the next part of this article to learn more.
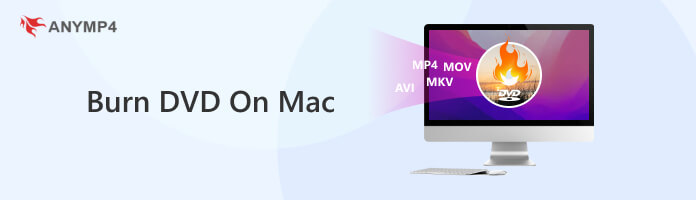
Part 1. Can I Burn DVDs on Mac Directly

Yes, Mac computers with built-in DVD drivers or those connected with Apple USB SuperDrive will have the option to burn information from their storage to DVDs. The burn option will only become available if your computer detects that your built driver has a disc loaded in it or if your external disc drivers are loaded with one. This is ideal for more secure storage purposes since these disks cannot be accessed through cloud storage so long as the transferred data has no digital backup.
Although the most convenient one since it does not require any installation and is also easy to use, this method is the most basic one since it only supports data DVDs and not video ones, and it also lacks editing options.
To learn how to use this built-in data-burning tool, please proceed to the next part of this article.
Part 2. How to Burn a DVD on a Mac Directly
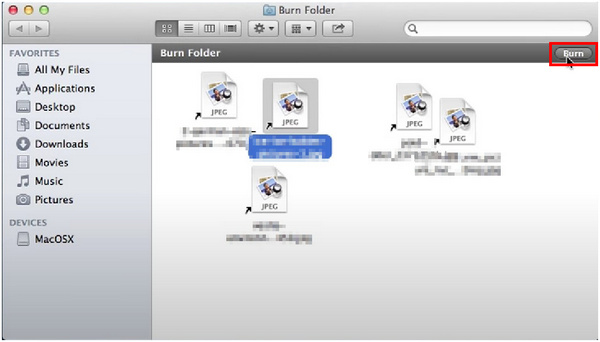
Unlike traditional DVD burning, which is often used for adding videos and music to DVDs, which are meant to be played on DVD players, the built-in burn function on Mac is used for storing information. Essentially, these DVDs also serve the same purpose that USB flash drives can.
If you want to use DVDs for physical data storage, please follow this short guide below:
1. Insert a DVD data disk into your computer’s optical drive. Open the disc window that will appear on your screen.
2. With the disc window now open, access your files and then drag and drop them into the disc window. The files that will be transferred into the disc will be tagged as Aliases. Similar to Shortcuts, Alias files only represent its origin file. Rename the files accordingly to your liking.
3. With all the Aliases now loaded into the disc, select them and then click on the Burn option. Follow the instructions that will appear on the screen and then wait for the process to finish.
Tip: With the easy steps, you cannot make this DVD attractive. You can use the professional DVD menu maker to optimize the DVD's visual effects.
After the process, the Alias files that are loaded in the disk now contain the origin file that it was copied from. Your DVD now acts as a physical storage of your private data. You can now eject the discs from your Mac and then store them for safekeeping, and playing DVDs on Mac.
Part 3. How to Burn a DVD on a Mac with AnyMP4 DVD Creator

With the built-in DVD burner of Mac only limited to data discs, users looking for software capable of burning videos have to look for an alternative that supports this file type. With that in mind, the easiest tool that can perform this function is none other than AnyMP4 DVD Creator for Mac.
This program is capable of producing DVDs as digital storage, just like the basic function of Mac’s DVD burner. On top of that, it also supports video DVDs and can be used to burn ISO files of videos in them, which the latter option cannot do. Besides that, the video format that can be burned into DVDs with this software is limitless. It supports countless video formats such as MP4, MOV, MKV, FLV, WMV, AVI, and more to make the viewing experience of people who will play the DVD into a dedicated player smooth and seamless.
Before highlighting the more advanced features that this platform is capable of, let us first provide a detailed step-by-step guide on how to use AnyMP4 DVD Creator to burn DVDs on Mac:
Download the software first and then install it on your computer.
1. Open the installed software from your Mac computer's menu and then select the Add Files button to start.

2. After adding the video, the software will present you with multiple customization options that you can use. These editing tools range from Effects editing tab, Video Length trimmer, Video Resolution cropper, Watermark tool, and Subtitle tool.

3. Once done with the editing options, click on the Burn tab to start converting the video file from your Mac to the inserted DVDs.
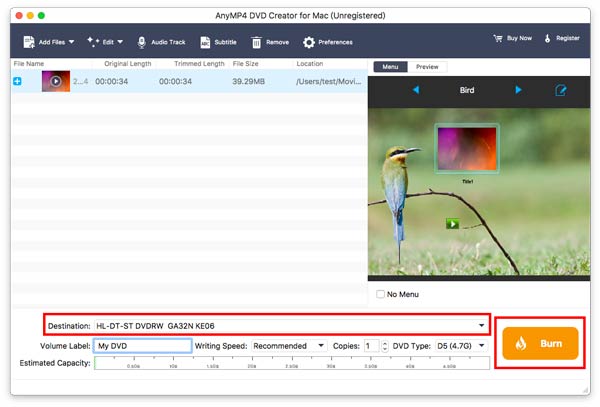
By following these three simple steps, you can now freely use your Mac as a burning tool to transfer your favorite videos from your computer to a DVD. On top of that, this seemingly advanced process is now much simplified thanks to AnyMP4 DVD Creator’s focus on ease of use and efficient data-burning process.
Other Notable Features:
- • DVD Menu editor.
- • Audio and Subtitle Editor.
- • Fast and efficient burning process.
- • Powerful video editing tools.
Part 4. How to Burn a DVD on a Mac with Wondershare DVD Creator
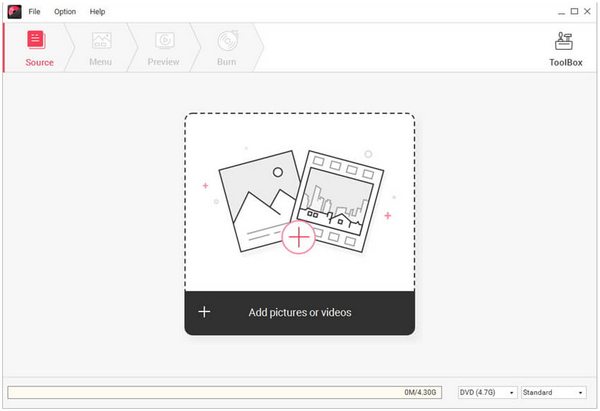
Developed by the established brand Wondershare, this tool can also be used to burn DVDs via Mac computer since their support for Mac devices has now been added. Originally, this tool was made for Windows computers. Despite that, it also has more advanced features than the default tool available on Mac, such as a video file burner. However, its features have fewer customization offerings than the previous option in AnyMP4 DVD Creator.
To burn DVDs using this software, start by adding the video that you want to convert to DVD in their main interface. Then, apply the editing tools available in the software. Basic templates are also available. Finally, click the Burn option once the video has been applied with sufficient editing elements.
Part 5. How to Burn a DVD on a Mac with LiquidCD

Made for portable and quick use, LiquidCD is the most compact tool when compared to the other two software. In exchange for portability, the tool has limited editing options and, instead, focuses on functionality more than anything. This tool is the most direct option for burning files into DVDs and CDs since the editing tools were traded for their small file size.
Burning DVDs using this tool can be done by simply inserting the disc into your computer. Select the files that you want to burn in the software’s interface. Then, click on the Burn button located on the upper right side of LiquidCD’s small menu.
Recommended Software Comparison
- Video File Burning Support
- Editing Tools
- User-friendly interface
- Simple DVD Burning Process
- Clean Looking Interface
|
Mac’s Built-in Tool
|
AnyMP4 DVD Creator
|
Wondershare DVD Creator
|
LiquidCD
|
|
|
|
|
|
|
|
|
|
|
|
|
|
|
|
|
|
|
|
|
Part 6. FAQs About How to Burn DVD On Mac
Does Mac have a DVD-burning program?
Yes, it has. You can use Mac computers to burn DVDs with data from your computer. You can also use other programs, such as AnyMP4 DVD Creator for Mac.
Can you burn a CD on a Macbook?
Yes, you can. The burner feature of Mac computers also supports CDs. It also supports DVDs with bigger storage.
Where is the DVD app on a Mac?
Open the applications folder from your Mac computer’s dock. Look for the DVD Player icon. Click on it to use for DVD related purposes such as watching or DVD burning.
Is DVD Creator for Mac free?
Multiple DVD creators for Mac are free. It also has a built-in DVD burner. However, the best tool that can be used to create DVDs is AnyMP4 DVD Creator.
How to copy DVD to DVD on Mac?
You can copy the DVD content of both DVDs onto your PC. Then, burn the files that you want to add to the DVD that you want to transfer to. You can do this on the default DVD burner of Mac or via third-party software such as AnyMP4 DVD Creator.
What is the best tool to convert AVI to DVD Mac?
AnyMP4 DVD Creator is the best tool for this. One of the supported formats of this program is AVI. Simply follow our detailed guide above to learn how. You can also use this tool to burn M4V to DVD Mac, burn MKV to DVD Mac, burn MOV to DVD Mac, burn movie to DVD Mac, and burn MP4 to DVD Mac.
How to burn bootable iso to DVD Mac?
It would help if you used a dedicated DVD creator. The best one available is AnyMP4 DVD Creator. Simply choose the DVD to ISO option after adding the file.
Conclusion
Now that we have learned the best tools that can be used to burn DVDs on Mac, you can now use your Mac computer to produce multiple DVDs for data storage and video-watching needs. Please share this article online with other Mac users to help them learn the best tool that can be used to burn DVDs with their Apple computers.