When you finishing a trip and organizing the photos that you take, you might want to make a photo collage to show all the photos you like. You can use iPhoto to make photo collages on Mac easily. This article will show you how to create photo collages with iPhoto and its alternative on Mac and Windows systems.

iPhoto is a photo manipulation tool on Apple devices. It allows you to organize, process, store, and make photo collages. Here are the steps of creating a photo collage in iPhoto.
Step 1. First, you should launch iPhoto and click the + icon on the top side of the interface. Then you can add photos you want to collage. You can select multiple photos from the photo library.

Step 2. Click the + icon in the left bottom, you can select the Card in the window. Then choose the Picture Collage in the Any Occasion menu to open the Photo Collage Maker. You can find some templates of collage. Select one, then you can drag photos into the templates.
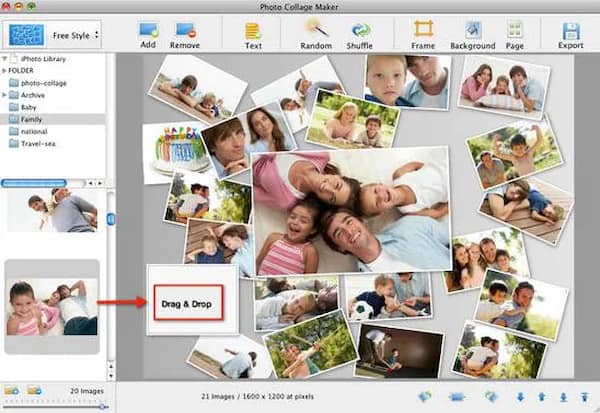
Step 3. You can choose the background for your photo collage by clicking the Background button on the top of the interface. Also, you can add frames and text with features in iPhoto. You can edit each of the photos by rotating and changing position.
Step 4. To export the collage, you need to click the File menu on the top of the screen. Then choose the Export in it. You can share the photo collage through email or message.
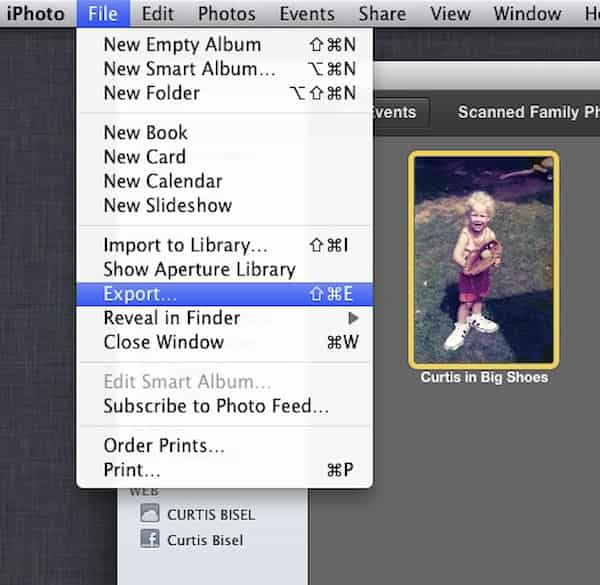
Apple stopped developing iPhoto in April 2015. Although it can still be used on some Apple devices, it doesn't have more advanced features to edit and improve photo collages. And the number of templates in iPhoto is limited. So, you may need a more professional tool to make a photo collage.
Since iPhoto has lots of limitations, you can use an alternative to it. AnyMP4 Video Converter Ultimate is a powerful tool to make collage photos and edit them with various features on Windows 10.
Secure Download
Secure Download
Step 1. After downloading and launching Video Converter Ultimate, you should set the folder to save the export photo collage. Click the menu icon on the right top of the interface. Then go to the Preference. Find the Convert window and select the output folder.

Step 2. To start making a photo collage, you should click the Collage tab on the main interface. Then you can choose the template you want in the interface. After that, click the + icon in the template to add photos.
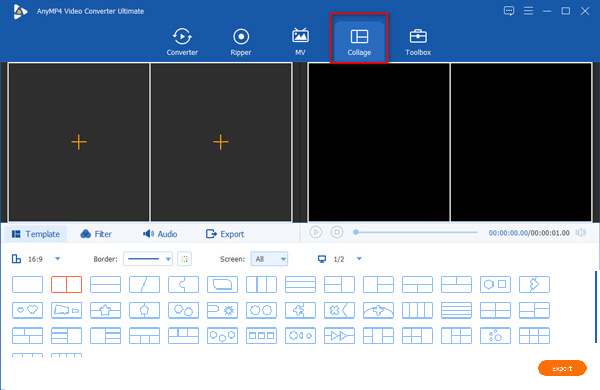
Step 3. You can put the mouse on the photo to drag it. When you put the mouse on a photo, you can see the editing bar appears on this photo. Click the Star icon in the editing bar to adjust the photo in detail. You can crop, rotate, add filters, subtitles, and watermarks on the photo in the interface. You also adjust the photo's size by dragging the edge of the photo.

Step 4. If you finish the editing, you can export and save the photo collage. Before exporting, you can adjust formats, resolution, and quality in the interface. Then click the Start Export button to save the photo collage.

1. Is iPhoto still supported by Apple devices?
It depends. In early 2015, Apple replaced iPhoto with Photos. And iPhoto was no longer compatible with Catalina and later version of macOS since it uses 32-bit code.
2. Can I add filters for my photo collage in iPhoto?
No, you can't iPhoto doesn't have this feature. To add filters to your photo collage, you can use Video Converter Ultimate, the best photo and video filter editor. It provides you dozens of filters to decorate your photo collages.
3. How do I create a photo collage online?
There are lots of online photo collage tools you can use like Adobe Spark or PicMonkey Online Collage Maker. You can visit the websites and start collage photos easily.
In this article, you can learn how to make collage photos on iPhoto and its alternative. iPhoto is a helpful tool to create a photo collage. And you can also use Video Converter Ultimate to access more editing features when collaging photos. If you need to make a photo collage these days, you can download and start the trial of the most professional photo and video collage maker and see if it meets your demands.