iPhone has a built-in editing way to cut video without installing any third-party video editor app. This video cutting feature is designed in the Photos app. So besides directly editing various photos, you are allowed to cut a video on iPhone.

As the official video editor for iPhone, iPad and Mac, iMovie also enables you to easily trim a video. You can use it to clip a video on iPhone. This post will show you these 2 methods in details. Moreover, we like to introduce you with another easy-to-use video trimmer to cut out parts of a video.
For the videos in Photos app, you can use the built-in editing features in iOS to edit them. This part will guide you to trim a video on iPhone step by step.
1.Unlock your iPhone, open the Photos app, and find the video you want to cut. Tap and open the video.
2.on the top right to enter the main editing interface. Here you can freely drag the trimming bars to cut the video clip according to your need. During this step, you are also allowed to adjust the video effects, crop video and rotate video.
3.After all these editing operations, you can tap Done in the bottom-right corner. You are offered with 2 options to save this edited video. You can save it as a new clip on your iPhone, or choose to replace the original one.
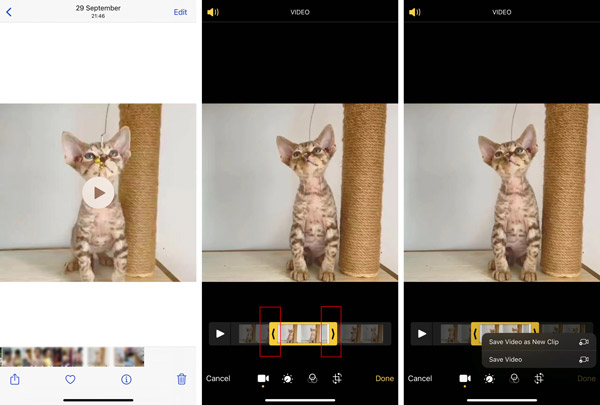
After you trim a video on iPhone, you can easily find the edited video clip in the Photos app. Then you are able to tap Share icon in the bottom-left corner to share it with others through various social apps or AirDrop.
iMovie is the default video editor for Apple devices like iPhone, iPad and Mac. More importantly, it is a totally free editor tool. So when you need to cut a video on iPhone, you can use iMovie. You can go to App Store to free install it, and then follow the steps below to split a video on iPhone.
1.Open the iMovie app on your iPhone. Tap Create Project and then choose the Movie option. After that, you will be taken to a Moments interface. Here you can select the video clip you want to trim. Tap on it and then tap Create Movie on the bottom part of the screen.

2.When you enter the My Movie interface, tap the timeline under the preview window. That will arise more editing options like Split, Detach, Speed, Volume, and more. Move the video to the position you want to cut, and then tap on Split. With the same operation, you can easily trim the middle of a video on iPhone. Tap and choose the unwanted video clip, tap Delete to remove it.

3.After trimming the video, you can tap Done in the top-left corner and go to the exporting interface. Tap Play icon to view the edited video. If you are satisfied with the cutting result, you can tap Share icon and then choose Save Video option to save the trimmed video clip on your iPhone. This video will be automatically saved in the Photos Library.
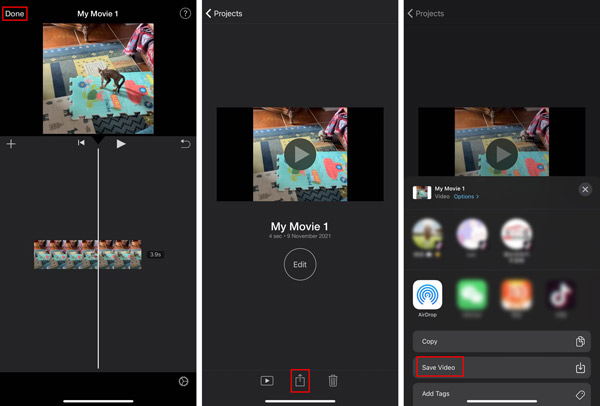
In some case, you need more editing features, not just the video cutting, you'd better edit your video on computer, with a professional editor tool. Here we sincerely recommended the all-featured video converting and editing software, Video Converter Ultimate for you to better edit videos without losing quality. After editing, you can transfer video to iPhone for further usages.
Key features:
Secure Download
Secure Download
1.Free download, install and launch this video cutter on your computer. If you want to trim video, you can click Toolbox and then choose Video Trimmer.

2.For more editing functions, you can click Converter tab, and then click the big plus icon in the central part to import your video. After that, you can click the Edit icon under your loaded video.

3.Now you get many editing features to edit the video and custom output video effects. After editing, click OK button to save your changes.
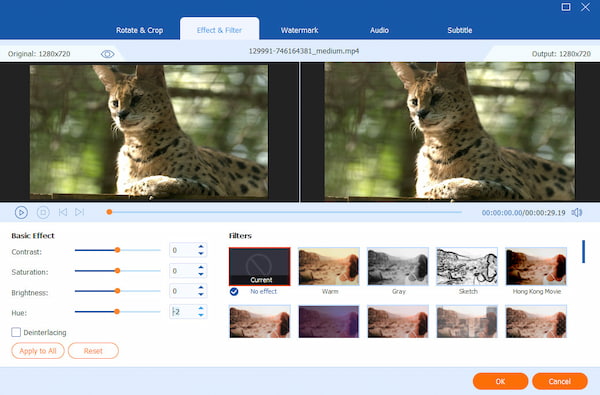
4.To further adjust your video, click the Cut icon to preview the video on Converter tab. You can customize the start and stop time by setting the specific time. In the toolbar above the timeline, click Split to get several parts. Or you can use Fast Split to cut video by average on the left panel.
In addition, you can click Delete to move your unwanted parts, click Add Segment to create a new segment to adjust your video. Finally, click Save to confirm and cut your videos.
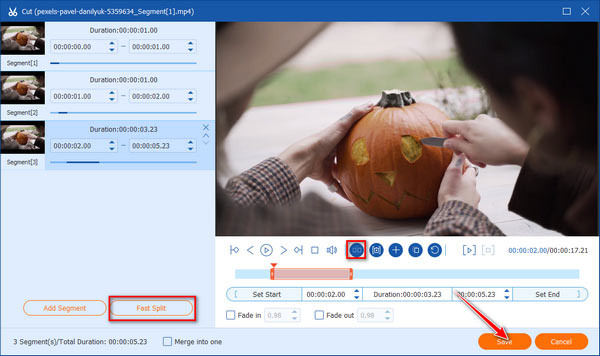
5.Select a suitable output format from Convert All to. You can click Device to quickly locate a right video format for your iPhone.
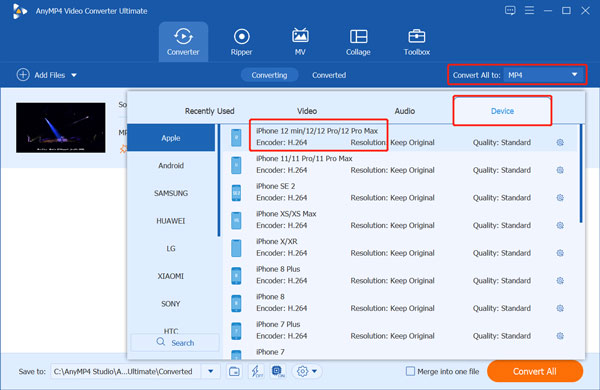
6.Click the Convert All button in the bottom-right corner to save the edited video on your computer. Then you can handily transfer it to your iPhone.
Question 1. How do you remove the middle part of a video on iPhone?
You can't use the built-in editing feature in Photos app to remove the middle part of a video on iPhone. Instead, you should use iMovie or some third-party video editor app to get the job done. To delete the middle part of a video in iMovie, you can rely on its Split feature. Just separate the video into 3 parts, tap and choose the middle part, and then tap Delete to remove it.
Question 2. How to transfer video to iPhone from computer?
To transfer videos from computer to iPhone, you can use iTunes, AirDrop, Dropbox, social apps, and some iOS data transfer apps.
Question 3. How to trim a video on Android phone?
You should know that, Android doesn't offer a built-in editor for you to edit videos. To cut a video on Android device, you need to use a third-party video cutter or video editor app. You can easily find a suitable app from Google Play Store.
Trimming video is quite useful when you want to upload or share a video clip, not the entire video. This post mainly talked about how to cut a video on iPhone. You can learn 2 simple ways to edit and trim video on your iOS device. What's more, in case you prefer to edit videos on computer rather than do editing on mobile phone, we introduce you with a powerful video editor.