There are lots of video editing programs for Mac and Windows. You may have read several posts that recommended a variety of video editing software and find the most appropriate tool. However, it is only the half of the story. How to edit videos on Mac or Windows is still a problem. Therefore, we will show you the guide in the post below.
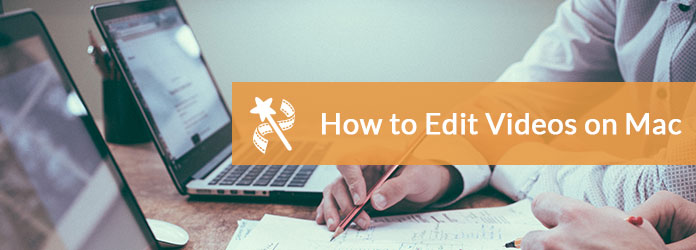
According to our research iMovie is the most popular video editing software among Mac owners, so we use it as the example to show you how to edit videos on Mac.
What iMovie can do?
Step 1: Open your iMovie and click File > New Project to open the Create new project dialog. Give a name to the project and click Create button. Hit the Import Media button to add videos to iMovie.
Tip: If you want to import videos from camera, connect it to your Mac, turn on your camera and set it to connect mode. When prompted, click Import button. iMovie will import your videos immediately.
Step 2: After importing, place the video to the timeline and start video editing on Mac.
Split a video: Put your cursor over where you'd like to split in the timeline. Then right-click on the point and choose Split Clip.
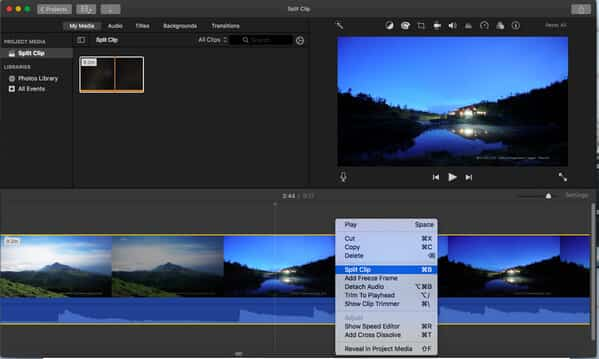
Crop a video: Locate the top of the preview window and press the Crop icon. That will trigger the control border on the video. Drag the four corners to enclose the area you want to retain. When it is done, click the Apply icon at upper right corner.
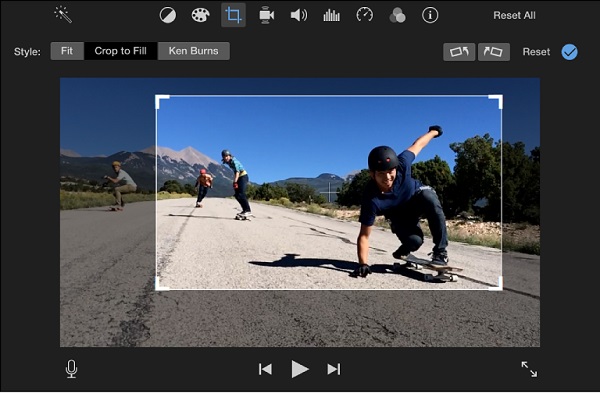
Rotate a video: Select the video clip or frames to edit on the timeline. Hit the Rotate Clockwise or Rotate Counterclockwise buttons above the preview window until you get the right orientation.
Adjust video color: To correct the video color, hit the Color Balance button above the preview window. Then you will get several options, Auto, Match Color, White Balance and Skin Tone Balance. Try each one to make the video look better. If you want to adjust video color manually, click the Color Palette icon and then move the sliders to get the desired color.
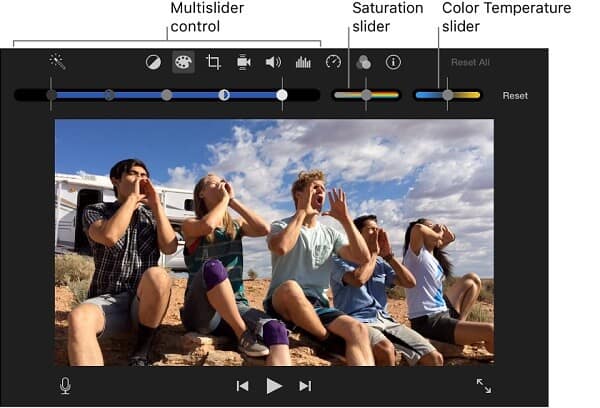
Add effects: Select the video clip, go to the top of the window and click the Video Effect icon. Then the Choose Video Effect dialog will pop up. Select a filter and apply it on your video. Play the video in the preview window to look at the result and hit Done to finish.

Step 3: When video editing on Mac is complete, go to the File menu and choose Save Project.
Note: The video project can be edited later; however, it cannot play in most media player. If you want to look at the video on your computer or mobile device, you will need to convert the project to video file. On the other hand, iMovie has a version for iOS, so it is able to edit videos on iPad too.
Windows Media Player is the built-in media player on Windows, but it cannot edit videos by default. If you want to edit videos with Windows Media Player, you have to install third-party plugins. In fact, you have better option to edit videos on Windows, AnyMP4 Video Editor, which offers lots of useful features, such as:
Step 1: Import the video to edit
Download and install the best video editor for Window to your computer. Run the program and hit Add photo and video here button to import the video to edit.
Secure Download
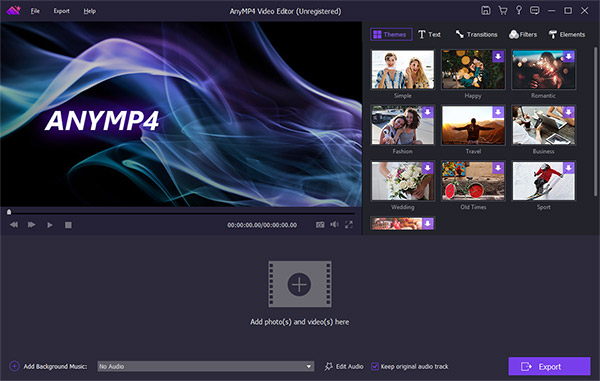
Step 2: Edit videos on Windows
Clip a video: Select the video on the storyboard and click Edit menu to open the Video Editor window. Go to the Clip tab and set the starting and ending points.
Crop a video: Go to the Crop tab on the Video Editor window and select the area to retain on the left panel.
Rotate a video: Click the Clockwise and Counterclockwise buttons next to Rotate label to get the right orientation.
Adjust video color: Go to the Edit tab on the Video Editor window and adjust the values of Contrast, Saturation, Brightness, and Hue. Click OK to confirm it.
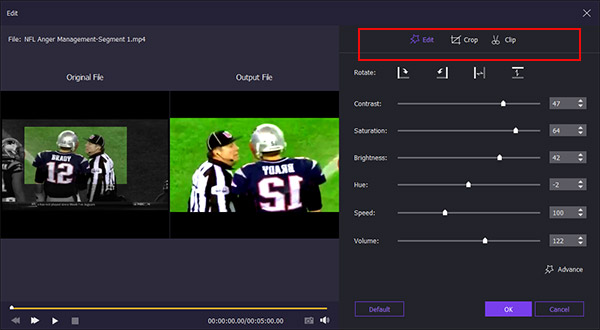
Tip: You can change the speed and volume of the video on the Video Editor window.
Add text on a video: In the home interface, locate the right panel, go the Text tab, select your favorite style and put it to the right position. Then click text and change the content, font, color and more.
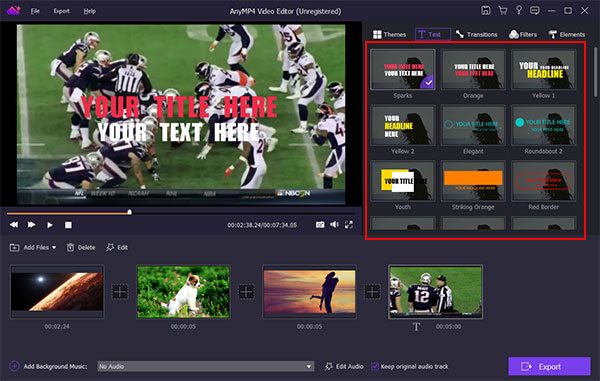
Apply filter on a video: Go to the Filters tab and pick a proper filter. Your video will be modified automatically.
Overlay sticker on a video: Click the Elements tab, browse and select your favorite element and place it to the right position.
Add background music: Move to the bottom, and click the Plus icon in front of Add Background Music to import the music.

Step 3: Export edited videos for Windows Media Player
Finally, click Export button to open the next window. Select a proper video format and quality, and fill out the form. Hit the Convert button to finish video editing on Windows.
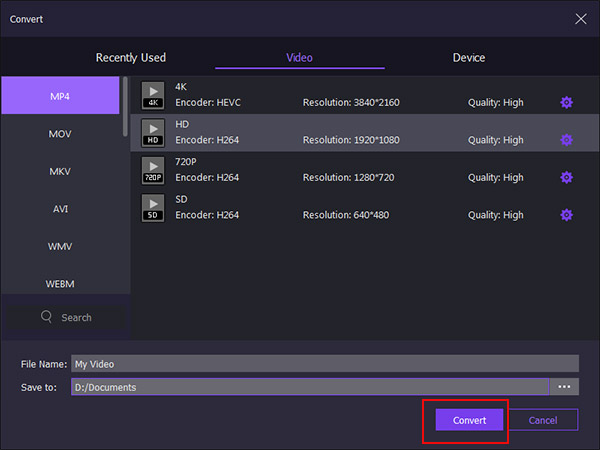
This tutorial has showed you how to edit videos on Mac and Windows. We use iMovie as the example to show you the tutorial. If you prefer to other video editors, don't worry, the procedures are similar. If you are using a Windows machine, AnyMP4 Video Editor is the best choice to edit, enhance and retouch your videos.