With modern camera technology progress every year, software is improving along with hardware including video editing software. However, it is still difficult to edit a video without compressing the quality. According to research, one of the first thing you should know is how to cut out parts of a video and delete unwanted clips as a beginner video editor. This tutorial will show you how to do it on your computer and mobile device properly.
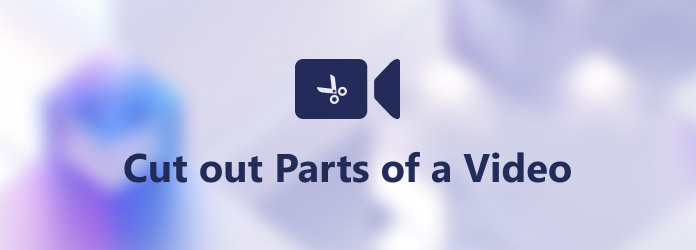
As mentioned previously, a good video editor must be able to protect video quality. AnyMP4 Video Converter Ultimate, for example, can meet your need. It includes a variety of video editing tools including cut out parts from the video.
Key features:
Secure Download
Secure Download
1.Open video
The best video cutter software provides two editions, one for Windows 10/8/7 and the other for Mac OS X. Install the right one on your computer and launch it. Click and expand the Add Files menu and choose Add Files or Add Folder to trigger the open-file dialog. Find and select the target video and hit Open. If there are several videos to edit, open all of them. After loading, it will appear in the library pane.

2.Cut video
Click the Cut button under the video title with a scissor icon to enter the video cutter window. Here you can move the right and left sliders to set the new beginning and end or enter the time near to Set Start and Set End options. The Fast Split feature also lets you cut out video clips by average on the left panel. Then, these clips will appear in the list on the left side.
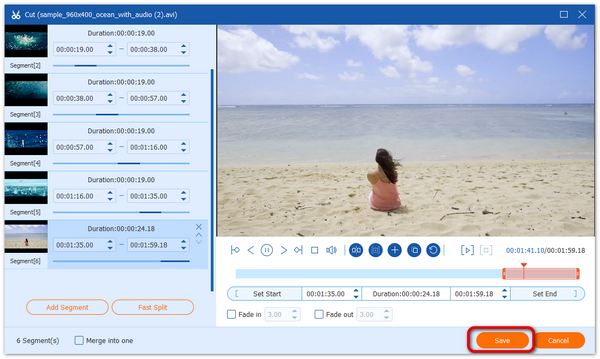
3.Save video clips
Once you are done video cutting, click the Save button to go back to the main interface. Locate the bottom area, select a specific folder by hitting the Folder button. At last, click on the Convert All button to initiate exporting the video clips to your hard drive.

iMovie is a free video-cutting software made by Apple. With iMovie, you can easily edit and cut memorable video parts on your Mac. It has many video effects like color correction and image stabilization, etc. If you have no video editing experience, follow the steps to learn how to cut videos in iMovie.
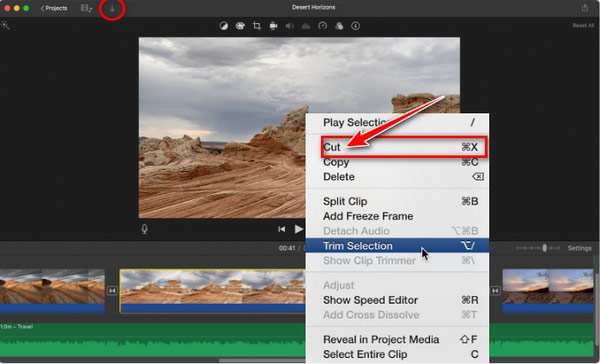
1.Download and open iMovie on your Mac. Import a video by clicking File and selecting a video you want to cut from local files on Mac.
2.Drag the video to the Timeline under the My Movies section.
3.Locate the position you want to split and tap on the touch panel with two fingers. Click Split Clip or press Command-B to get two clips. Repeat this step to get more video clips.
4.Select unwanted clips, tap on the touch panel with two fingers, and you can click Cut to delete it. Finally, you can save the video to a local file folder by clicking the Save icon on the top left tab under the toolbar.
iMovie has basic video editing functions for novices. But if you need more video editing features, it can't meet your requirements
Since the operating system and app ecosystem are pretty different, we talk about how to cut out a part of video on iPhone and Android devices respectively below. So that you can get clear knowledge.
Although almost every smartphone comes with a camera, there is no video editor feature built-in Android. It means that you have to look for a third-party app to do it. Thanks to Google Photos app, you can cut out a part of video on Android easily.
1.To get started, you need to install the Google Photos app to your handset. Run the app and sign in your Google account.
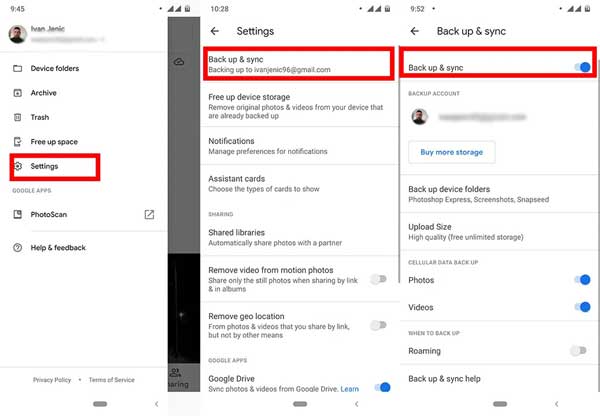
2.Tap the Add icon and upload the video that you want to edit from Gallery to Google Photos. You can also enable the Back up & sync feature in Settings to upload video.
3.Next, find and select the target video in Google Photos app, and open it in the full screen mode. Tap the Edit button under the timeline.
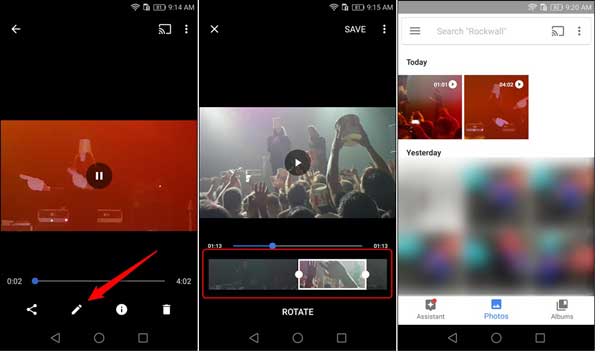
4.Now, adjust the start and end positions with your fingers on the storyboard. If you are satisfied with the result, tap the Save button at upper right side. Then the clip will be saved as a new video.
Note: After cutting, the video result is still in your Google account online. You have to download it and use on your Android phone.
When it comes to cutting videos on iPhone, it is very easy since the built-in Photos app can meet your needs. If you are using iPhone, do not miss the function at all. Here are some steps to shorten a video.

1.Open the Photos app from your home screen on your iPhone, find the target video, and tap it. That will open the video on the play screen.
2.Tap the Edit button in the top right corner to enter the video cutter screen. Now, you can drag both ends of the Timeline to set the video length.
3.If the video cutting is finished, tap Done on the bottom. Then you can decide to Save as New Clip or replace the video by tapping Save Video. After that, you can find the shorter video clip in your Photos app.
The editing function provided by iPhone makes it easy to edit short videos and share them to social platforms. If you need to make professional videos like game instructional videos, you need more professional tools.
AnyMP4 Video Trimmer Online is a good choice for those who want to cut video on the webpage anytime. This free video editing tool can let you trim videos online as you like without platform limitations. Follow the steps below to start your trimming.

1.Search and open the webpage of AnyMP4 video trimmer online. Click the Add File button to import or drag a video here.
2.On the trimming window, you can input the time near to Start and End. In addition, you can use the mouse to drag the two ends on Timeline to trim the video duration.
3.After trimming, click the Save button on the right panel to get the changed video clip.
AnyMP4 video trimmer online not only allows you to use it online, but it also completely guarantees the security of your data. All the processed videos on this tool will be deleted after 24 hours.
Can I cut a video without losing quality?
In most cases, the video editor software determines the output quality when you cut out a part from a video. Some video editors are able to protect video quality while editing. Here are the best video cutter you can try.
How to cut a YouTube video?
Once a video is uploaded to YouTube, you cannot edit it anymore. The only way to get it is to download the YouTube video, trim it and upload again. Of course, some video cutter apps online allow you to import a YouTube video and edit directly.
How to cut a video file in half exactly?
To cut a video file in half, you will need a video editor supports timeline. So that you can find the half point on the timeline and cut or split accurately.
As this tutorial shared, you have 5 ways to cut out parts of a video on a computer or mobile device. There is a video cutter feature built into the Photos app on iPhone. Android users can use the video editor in the Google Photos app to shorten a video. If you are using a computer, both online tool and desktop software all can help you cut out parts of video easily. Other questions? Please leave your comments below this post.