Suppose you want to record some of the action on your Android phone or tablet to start your own YouTube channel. Instead of using an external camera or computer, what you really need is a screen recorder for Android .
It is true that you can find a lot of such apps in Google Play Store. However, only a few of them can offer stability and screen recording features. In this post, we will share a top list.
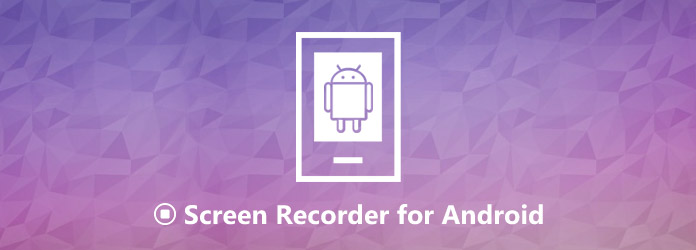
One of more frequent requests from Android users is how to record screen on Android. That may be why Google introduced a screen recording feature into Android 10. It means that you can take advantage of the built-in tool to share your gameplay or anything else on your screen if you are using Android Q. Bear in mind that the new feature is hidden by default, so you have to enable it.
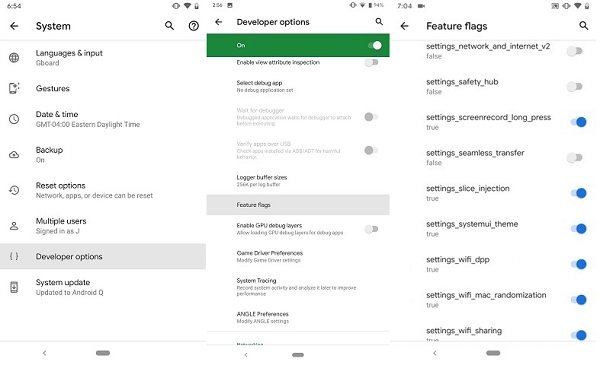
Step 1: Start the Settings app from your app tray, head to About phone and tap the Build number for 7 times in a row.
Step 2: If prompted, enter your password, PIN or gesture. That will enable the Developer Options.
Step 3: Go back to the Settings screen, find and open the Developer Options. Locate the Debugging section and tap Feature flags.
Step 4: Then you will be presented a lot of flags, scroll down and find settings_screenrecord_long_press, and toggle it on.
After enabling the built-in screen recorder on Android Q, you will be able to use it to record screen, gameplay, apps and more.

Step 1: When you are ready to video screen capture on Android, press the Power button to trigger the power menu.
Step 2: Then long-press the screenshot button until a menu pops up. Tap the Start Recording button and then touch Start now on the warning message.
Step 3: When recording screen on Android, a notification labeled Screen Recording will appear on the top of your screen. It provides three options, Stop, Pause and Cancel.
Step 4: After the screen recording is done, tap the Stop option to save it to your Photo Gallery's Captures album.

https://play.google.com/store/apps/details?id=com.hecorat.screenrecorder.free&hl=en_US
Key features:
How to record screen on Android
Step 1: Install the best screen recorder for Android from Play Store for free. Open it and set for video recording configuration. Then the floating button will pop up.
Step 2: Open the screen you expect to record, such as an online video, a game app, and more. Tap the Red icon to start recording Android screen.
Step 3: Once you want to end the recording, tap the Video Camera icon to stop it and save the screen capture to your memory. Then you can find it in the Videos tab.

https://play.google.com/store/apps/details?id=com.rsupport.mvagent&hl=en_US
Key features:
How to capture Android screen
Step 1: Get the screen recording app for Android, which is free to use by watching ads. If you want to set quality, resolution and more options, go to the Settings screen in the recorder app.
Step 2: Once you enter the screen you want to record, tap the Video Camera icon on the floating button.
Step 3: When you are done, tap the Stop Recording button to save the screen recording.

https://play.google.com/store/apps/details?id=com.google.android.play.games&hl=en_us
Key features:
How to produce screen record on Android
Step 1: Start the screen recording app for Android, and find the game you want to record.
Step 2: Tap the Play button to start the game, and tap the Camera icon on the top of the screen when you reach the starting point.
Step 3: When it is done, tap the Stop icon to export the gameplay recording to your memory.
Another way to record Android screen is to use a desktop screen recorder, such as AnyMP4 Screen Recorder, because it offers more benefits:
Secure Download
Secure Download
Step 1: Get the best Android screen recorder
Download and install Screen Recorder to your PC from the above link. There is another version for Mac. Launch it and select Screen Recorder .
Next, mirror Android screen to your computer with the built-in Connect app or third-party apps.
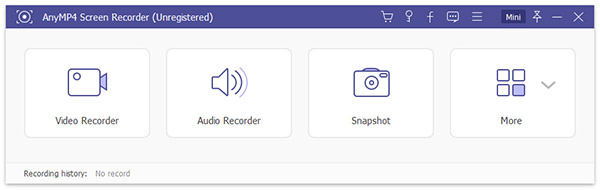
Step 2: Capture Android screen
Turn on the Display and System Sound options while disable the Webcam and Microphone options. To add your reactions and voices on the Android screen capture, enable the four options. Next, set the recording area and volume. Click the REC button to start capturing.

Step 3: Save Android screen capture
Finally, click the Stop button when you reach the end point. View it in the preview window and click Save button to store Android screen recording to your computer.

If you have any app video calls that need to record, this software will do you a great favor. Check it here to learn more about recording Zoom meeting.
Now, you should master the best ways to record screen on Android in various situations. For Android Q and later, the native screen recorder is available. To earlier versions, you can use third-party apps.