Apple introduced the new screen-recording feature to iOS 11 or later versions. If you need to record a screen for your iPhone or iPad now, you only need to take advantage of the new feature to record screen on iOS 11. The article shares the ultimate guide about how to screen record on iOS 11 or later.
You can also learn more about troubleshoots and tricks for using the feature on your iPhone or iPad. Moreover, if you cannot record screen on iOS 11 because of the restrictions, such as record the phone calls, meeting or other occasions, you can find the best alternative to record screen of iPhone with ease.

Even if you update to iOS 11 or above version, you might not able to locate the Screen Recording feature on your iPhone or iPad. What should be the problem and how to screen record on iOS 11? Learn more details about the process as below.
Actually the built-in screen-recording feature is hidden on iOS 11 by default. In order to screen record your iPhone with iOS 11 or above, you have to enable the feature as below.
Step 1: Open your iPhone or iPad, go to "Settings" app from your home screen and make sure you have already updated to iOS 11.
Step 2: Navigate to "Control Center" > "Customize Controls". Locate the "More Controls" section and scroll down to find the "Screen Recording" option.
Step 3: Touch the green plus icon next to "Screen Recording" to add it to your Control Center. Now, the iOS 11 screen-recording feature is activated.
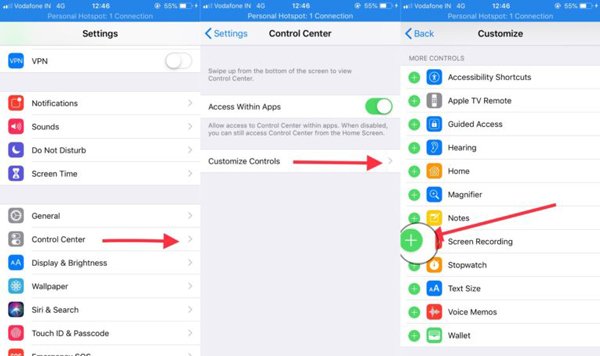
Note: If you cannot find the Screen Recording feature in the More Controls section, you should have another check to find whether it has already been activated.
Once you enable the screen recording feature on your iPhone, prepare everything you want to record, you can record screen of iPhone on iOS 11 with the following process.
Step 1: Go to the screen that you want to record, open the Control Center. On the iPhone X or later, swipe down from the upper-right corner of your screen. For iPhone 7 and earlier, swipe upward from the bottom.
Step 2: Tap the "Screen Recording" button with a little circle button and hit the "Start Recording" option. After the three-second countdown, you can start recording iPhone screen on iOS 11.
Step 3: Just follow the process for screen record. When you wish to finish the screen recording on iOS 11, tap the "Stop Recording" button at the top of the screen. Then it will be saved to your Photos app.

Note: If the app allows recording audio with screen recording, then the audio will also be captured. When you record audio on iPhone, you should make sure a quiet environment.
When you get the recorded screen on iPhone with iOS 11, you can further edit the recording files on Photos directly. Here is the detailed process to edit the recorded screen.
Step 1: Open the recorded video on Photos App and click the "Edit" on the top right corner to edit the file directly.
Step 2: You can drag the arrow to adjust and trim the video to remove the unnecessary part the recorded video.
Step 3: After that you can tap the "Done" option and click the "Save as New Clip" to save or share the file.
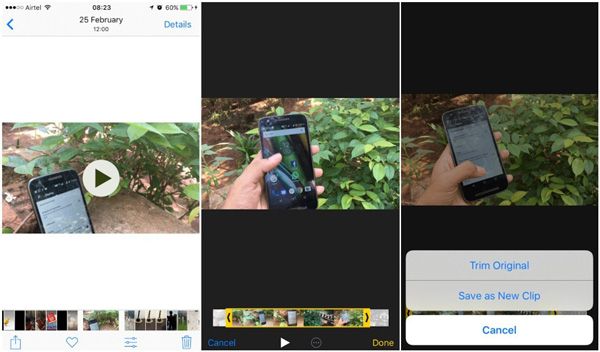
Note: In the method, you can share the recorded video on iOS 11 to the social media app or by email; you can also use the video for other video editing apps on iPhone.
Why I cannot screen record popular videos with iOS 11? It is no doubt that the built-in screen recorder on iOS 11 makes it easier to capture your screen on your iPhone. Here are some restrictions you should know before recording.
1. Make a guide. If you want to share how to post a photo to Snapchat on your iPhone, for example, this feature can meet your need.
2. Record a bug or error. When something is wrong with your iPhone or an app is not working, you can use the screen recorder for iOS 11 to record it.
3. Introduce a new app. You may use a new app and find it amazing. The next thing you want to do is to share how amazing the app is using the screen-recording feature.
4. Make feedback. With the screen recorder for iOS 11, you can review documents and images and provide feedback quickly.
5. Share your gameplay. Almost all gamers need a screen recorder to record important moments of gameplay.
1. Online videos. It is well known that Apple introduced serious copyright regulations into iOS. Though third-party screen recorder apps can download videos from YouTube and other sites, the native feature cannot capture online videos at all.
2. Phone calls. If you want to record audio on iOS 11, select the Microphone Audio On icon after you tap Screen Recording in Control Center. But it is not available to phone calls. According to Apple, that is due to legal issues.
3. FaceTime conversations and other video calls. If you make a FaceTime call, the screen-recording feature will be turned off automatically. When you are using the Screen Recording feature, your iPhone will go into the Do Not Disturb mode. It means that notifications, alerts, calls and messages will not appear on your display.
How to record online videos, phone calls and other files? In order to screen record on iPhone with iOS 11 for these occasions, AnyMP4 Screen Recorder is the best alternative. Once you mirror iPhone to computer, you can record video, capture audio and take snapshot for the connected iPhone with the original quality.
Secure Download
Secure Download
Step 1. Mirror iPhone to your computer
When you need to record phone calls or FaceTime videos, you have to mirror iPhone to your computer with the original USB cable, or 3rd party applications, such as LonelyScreen and AirPlayer.

Step 2. Setup for recording screen on iOS
Once you have installed the screen recorder, you can launch the program and click the "Video Recorder" to select the iPhone frame to screen record on iOS 11 from your computer.
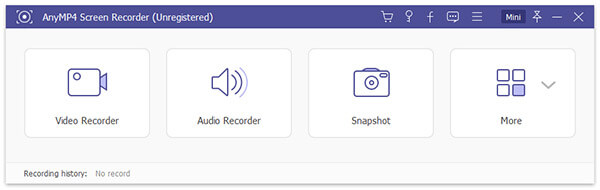
Step 3. Capture audio and take snapshot
In order to record phone call, FaceTime video and online videos, you have to enable the "Microphone" only to screen record audio files on iOS 11. Adjust and tweak the audio volume.
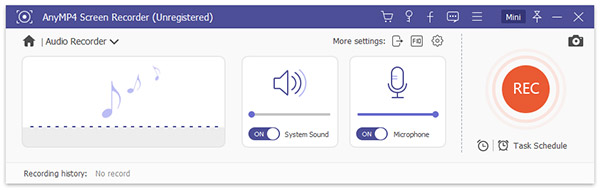
Step 4. Record screen on iPhone with iOS 11
Now, start the action, phone call, or online video you want to record on iOS, and click the "REC" button. When the screen recording on iOS 11 is done, click the "Stop" icon to open the recording in the Preview window.
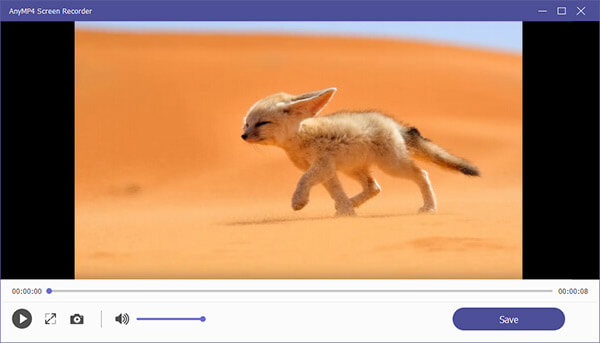
If you have already updated to iOS 11, you should find it convenient to screen record on iOS 11. But there are lots of restrictions that you might not able to record the files. Just learn more about the alternative method to get the videos, audio files and snapshots with the best quality.