Open Broadcaster Software (OBS) is one of the leading recording programs that most people use today. This software is a solid option for content creators looking for a tool to help stream their content to video streaming sites. Another function that most OBS users often like is the tool’s built-in recording feature, which can be used to capture computer screens and webcam footage. When looking for additional features, one slightly overlooked offering available in the software is the OBS Remux Recording feature. This option works as a file converter tool, which can be used to convert OBS recordings saved in MKV format by default into more common file formats that are easier to read, such as MP4. If you are interested in using this option, please continue reading the article down below.
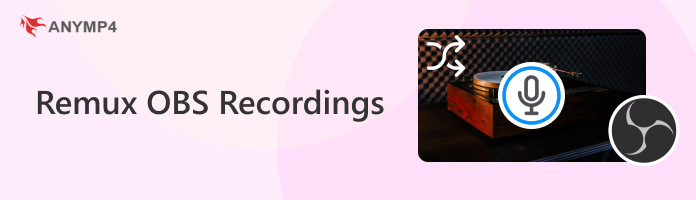
OBS Remuxing is the built-in option of the OBS recording tool to convert recorded video files into five different formats that the tool supports. Since OBS video recordings are saved in an MKV file, the most common usage of remux recording is to convert these videos into an easily readable format, such as an MP4 file. In addition to MKV and MP4, this OBS function can also be used to convert files into FLV, MOV, and TS.
To learn how to use the Remux Recording function of the OBS recorder, we have featured a detailed tutorial on how to use this tool in the next section of this article.
Remuxing recordings in OBS is surprisingly simple to do, especially for a program that was designed to cater to users with technical experience. In fact, the procedure of MKV conversion in OBS can be done within three simple steps. However, learning was file format the software supports is quite tricky to learn for first-time users. This is because the supported formats in the OBS file converter were not specified. Fortunately, we provided all the supported formats of OBS in the third step of this guide.
Without further ado, please continue reading the guide below to learn how to use the remux recording feature of OBS.
1. Open OBS and click on the File button. Then, select Remux Recordings on the dropdown menu.
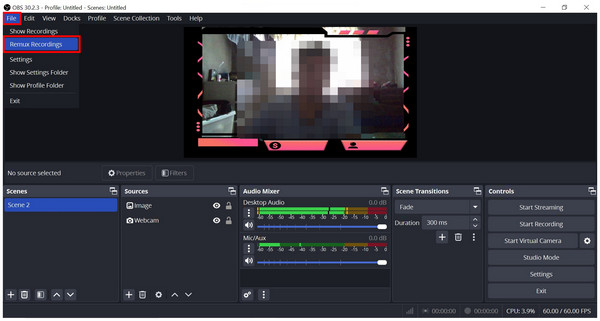
2. When the Remux Recording menu appears, click on the Three Dots button to access your file manager and find the video that you want to convert.
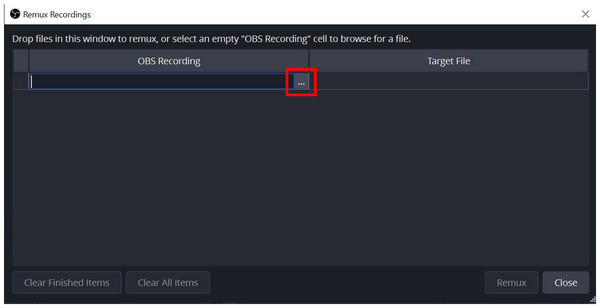
3. After the video that you want to convert has been added, you can change the file extension of the Target File video into FLV, MOV, or TS; you can also leave it to the default MP4 format. You can also click on the Three Dots button to set the save location of the video. If all the desired settings have been set, simply click on Remux to start the file conversion process.
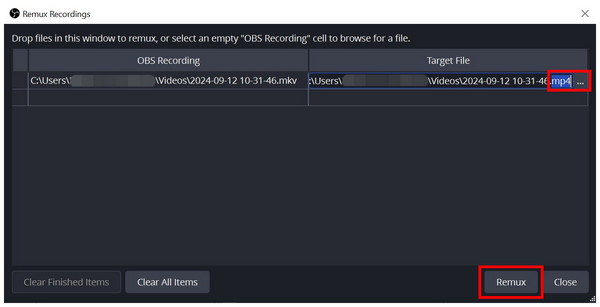
Although OBS’ converter function is surprisingly simple to use, the file format that it can convert to is simply limited. Additionally, it does not support video-to-audio conversion, which is a highly practical conversion format that is useful for media production needs. To learn which is the best OBS alternative file converter that you can use, please read the next section of this article.
Since OBS is a recording software and its file conversion process is only a bonus feature, it is understandable if its limitations are quite low. If you are looking for a more powerful file converter tool, look no further than AnyMP4 Video Converter Ultimate, which will be the featured topic of the third section of this article.
Developed to be an exclusive file converter tool, AnyMP4 Video Converter Ultimate was designed to cater to users who want to convert different media files into multiple formats. Additionally, the tool can remux files into a different file type altogether, including MKV to MP4. This feature opens a lot of possibilities, especially for multimedia practitioners such as media editors.
To learn how to use this powerful OBS alternative to convert recorded videos, please read our guide on how to use it below.
Download the software first before proceeding to the first step.
Secure Download
Secure Download
1. Open AnyMP4 Video Converter Ultimate and click on Add Files to import the recording that you want to convert.
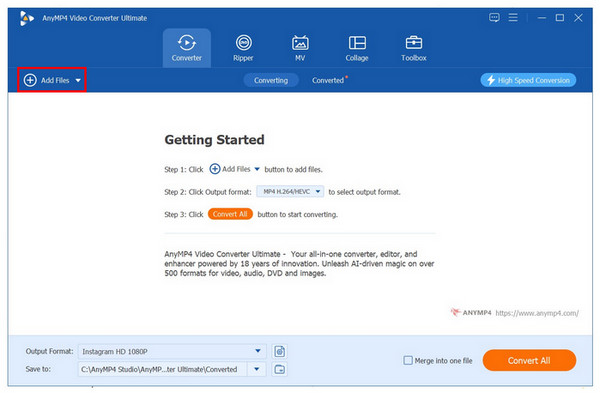
2. When the OBS recording that you want to convert has been added, click on Output Format and select the MP4 or other file types that you want to convert the video into. Afterward, select the output quality that you want to apply to the video that will be converted. You can also select the Audio section to convert the video file into audio format.

3. Now that the Output Format has been set, click on Convert All to start the file conversion process.
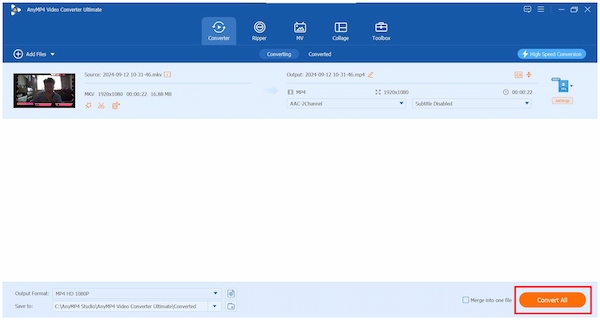
By following this three-step guide, you can now convert OBS recordings into any file type that you wish to use. This is a solid upgrade from OBS recording remux, which is highly limited in terms of supported file type.
To remove the need for file type conversion, using a screen and video recording tool that automatically saves videos into MP4 files is the most practical option. With that in mind, AnyMP4 Screen Recorder should be one of your top options when looking for recorder tools that save recordings into MP4 without remixing and can rival the recording quality of OBS.
Although labeled as a screen recorder based on its name, AnyMP4 Screen Recorder was developed to be a versatile and all-around recording tool. This development vision has equipped the software with a total of seven recording modes making it both a practical and versatile recording option.
If you are interested in using this alternative tool, we will present a short guide on how to use its Webcam Recorder mode. However, make sure to download the software first for a simpler time, following each step.
Secure Download
Secure Download
1. Open AnyMP4 Screen Recorder and switch the mode to the Webcam Recorder by clicking the mode selection dropdown menu.
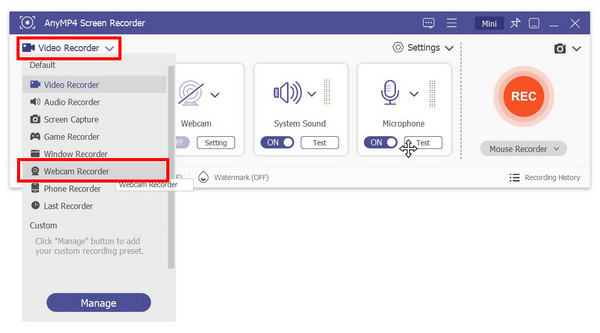
2. Inside the Webcam Recorder mode, click on the Record button to start recording. You can also adjust multiple recording options such as Webcam, Resolution, System Volume, Microphone Volume, and Webcam Rotation.
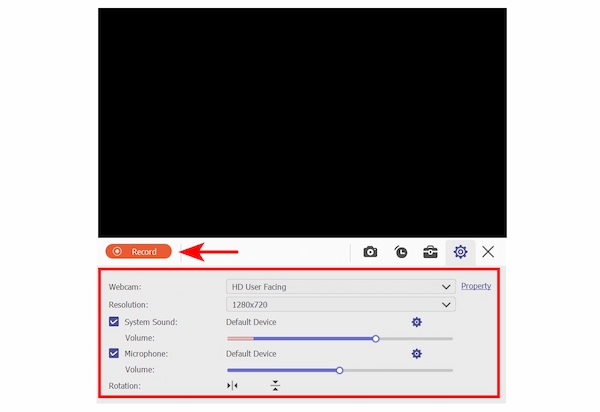
3. After the recording process, you can edit the recording using the available essential editing tools. You can also click on the Folder button to instantly locate the recorded file saved in MP4 format.
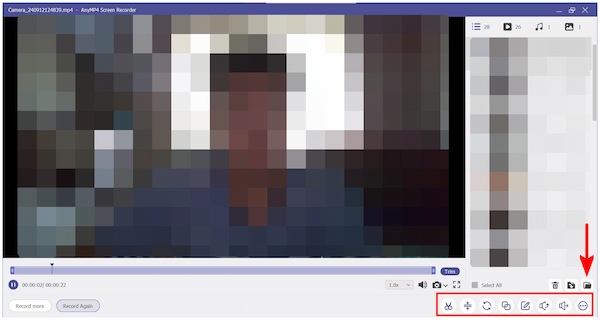
After the recording process, you can edit the recording using the available essential editing tools. You can also click on the Folder button to instantly locate the recorded file saved in MP4 format.
Now that we have provided you with a full guide on how to remux OBS recordings saved in MKV format, we hope that this article has proved useful for your file conversion and recording needs. If you are looking for an effective OBS alternative, make sure to check out both AnyMP4 Video Converter Ultimate and AnyMP4 Screen Recorder.
Please share this article online to help other OBS users.