Open Broadcaster Software (OBS) is perhaps the most used recorder software that is used today. Among its general uses, this all-around recording tool is the most famous option for streamers and content creators producing videos captured from their computers. However, issues involving audio recording in the tool are still a common issue that seasoned and new users of the software could face. In this article, we will provide a full guide on fixing different OBS audio recording problems, from audio delay, muted audio recordings, muted desktop audio, and unrecorded mic audio. We will also present an alternative recording software that you can use as an easier substitute for OBS. Please continue reading the article to learn the solutions to these common problems.
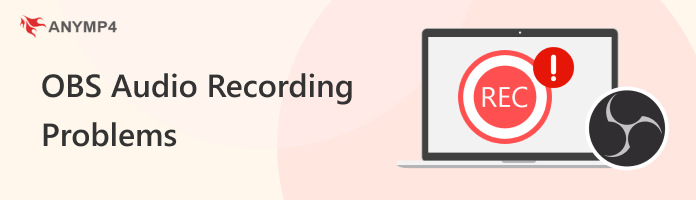
Audio delay is the most common issue for users of OBS, and fixing this problem could be challenging for first-time users since this dilemma is highly related to technical concepts such as latency and sync adjustments. This issue could also be caused by hardware-related problems such as the recording hardware, equipment performance, and other similar variables. Fortunately, this issue could be solved by using an alternative program that can adjust audio sync using simple adjustments. To learn how to use the common solutions to fix audio delay, please read our provided guide below.
The first solution that we will provide to fix audio delay is by using AnyMP4 Video Converter Ultimate’s Audio Sync tool. Although this software could be mistaken for a regular file converter tool, the truth is it was developed to be versatile enough and capable of doing convenient multimedia editing needs.
In this guide, we will provide a complete step-by-step guide on how to use the software’s Audio Sync tool. Before proceeding to the full tutorial, make sure to download the software first for an easier time following each step.
Secure Download
Secure Download
1. Open AnyMP4 Video Converter Ultimate and go to its Toolbox section. Then, scroll down to find the Audio Sync tool. Import the video that you want to fix in the upload window that will pop up.
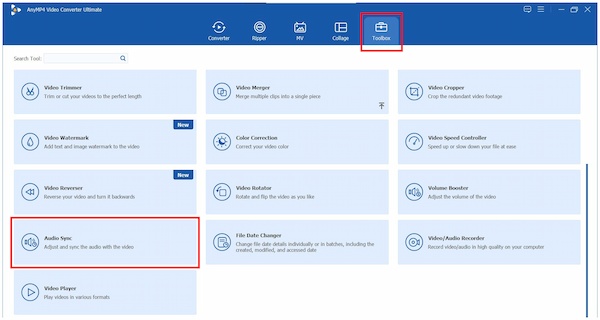
2. After the video has been added, you can now adjust the audio sync of the video by adjusting the menu bar labeled as Delay. Make sure to listen to the OBS recording video while you are adjusting the audio delay configuration.
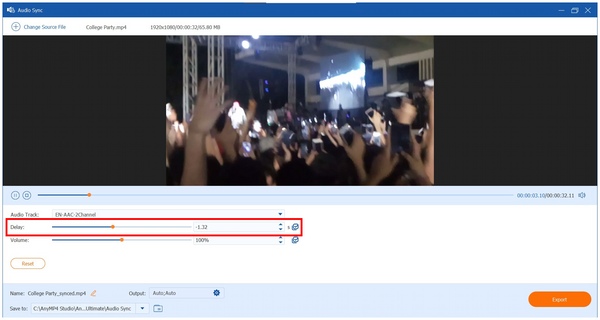
3. Once satisfied with the audio and video sync, you can now click on the Export button to save the video with edited audio sync.
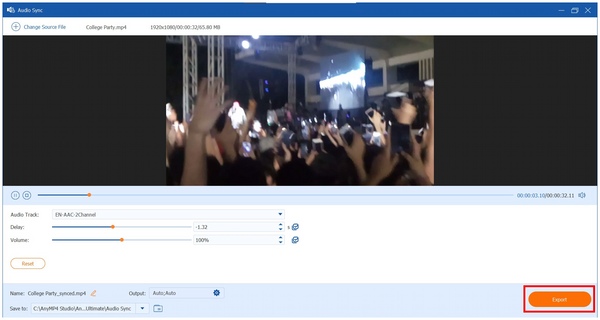
This option is perhaps the easiest tool that you can use to fix audio delay issues in videos that have this issue. You can use this option to fix videos before using them as streaming materials on OBS.
Sync Offset is the adjustable option available in the audio mixer section of OBS. When recording on the software, this editing element can be adjusted to configure the audio delay of the user to the video that they are recording. To learn how to access this potential solution, please refer to our provided guide below.
1. Open OBS and access the Advanced Audio Properties under the Audio Mixer section.
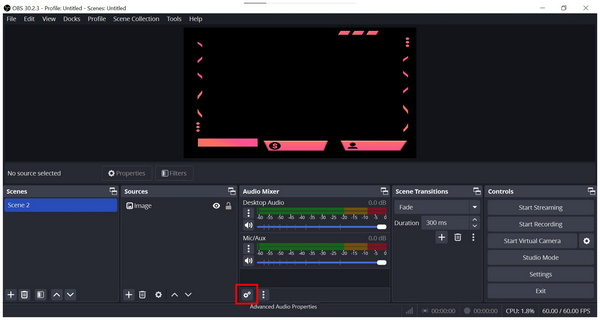
2. In the Advanced Audio Properties menu that will pop up, adjust the Sync Offset of Mic/Aux depending on the audio delay that you are experiencing. The optimal offset value usually ranges from 10ms to 40ms, depending on the severity of the delay.
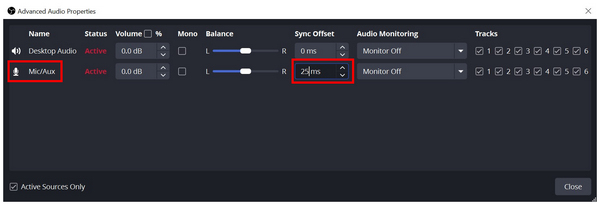
3. Adjust the Sync Offset value using trial and error until you can find the optimal audio sync balance.
This adjustment option is perhaps the most tricky issue to edit since the cause of the audio delay could be related to many factors. Finding the right Sync Offset setting can only be done through trial and error.
If your OBS recorder is not capturing audio, two common issues cause this problem. This error usually boils down to the volume mixer and other apps interfering with the software. To fix this issue, please read our guide below.
Volume Mixer is the setting on your computer used to control the audio of different software that is currently active. If OBS is muted in this setting, this could cause the software not to record or capture audio. Follow the guide below to avoid encountering this issue:
1. Right-click on the Speaker button in the lower right corner of your screen. Then, select the Open Volume Mixer option.
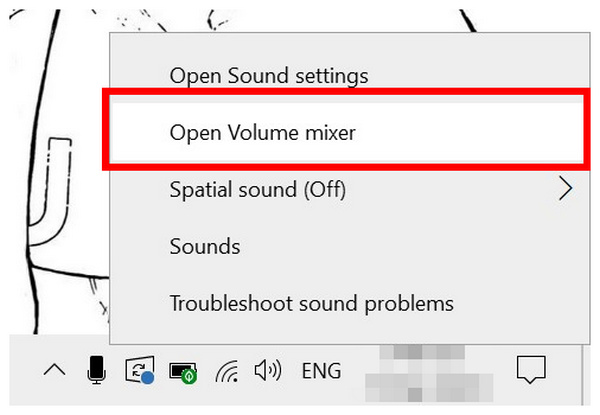
2. In the volume mixer menu, make sure that OBS is not muted and control its audio volume higher than average.
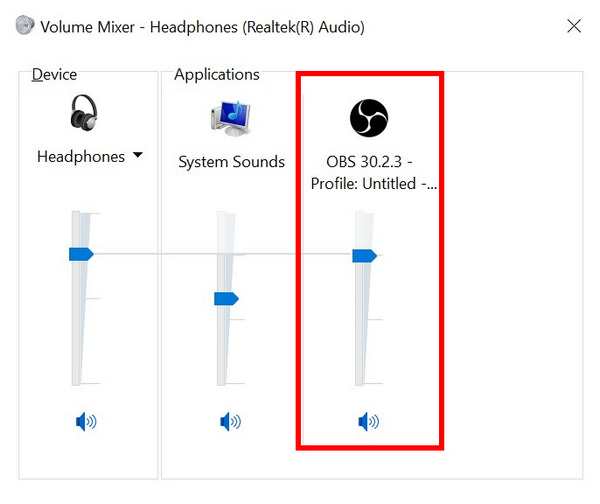
Increasing the volume of OBS in the volume mixer could also improve its recording capabilities to capture different sounds from your device.
An easier solution to make sure that OBS is the only program capturing audio is to shut down all programs that could capture desktop and mic audio. This includes messaging software such as Discord, Zoom, or browser-based messaging sites. Since most of these applications run in the background, make sure to check your taskbar’s hidden icons and close these types of programs. Closing your browser should also ensure that any sites that can record audio are closed.
When recording gameplay from video games on your computer, desktop audio is the most crucial element to ensure that your recording will have its audio recorded as well. With that in mind, learning how to record desktop audio is highly important. Please read the guides below to make sure that your desktop audio is being recorded.
Since most software today runs on stereo audio channels, setting your recording device to other settings could cause issues in the recording process itself. One of the most common issues that could occur is that the stereo audio will not be recorded at all. To avoid this issue, make sure that your OBS recording uses the stereo audio channel. Please follow our guide below to learn how to use this setting.
1. Open OBS and click on Settings under the Control tab.
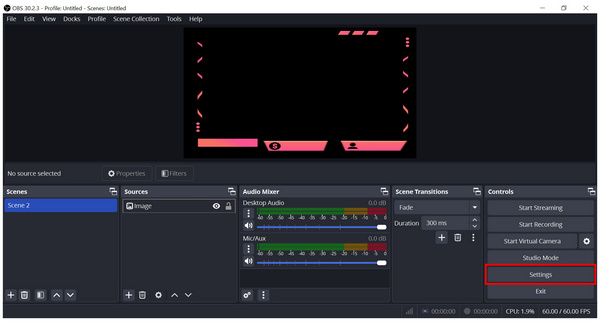
2. In the Settings menu, go to the Audio section and click on Channels. Then select the Stereo option.
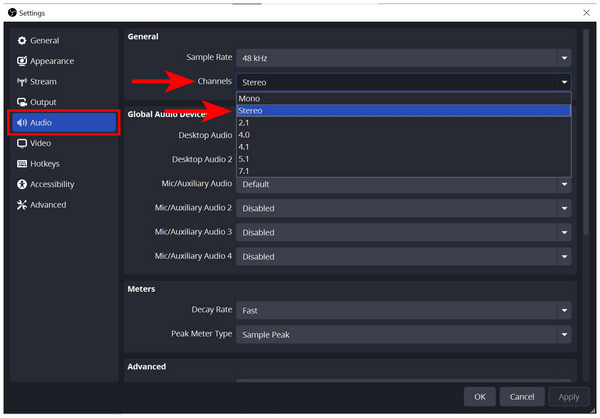
As previously featured above, the volume mixer is vital to make sure that OBS and other desktop audio are not muted. With that in mind, make sure to check your computer’s volume mixer to ensure that both OBS and the software that you want to record are not muted and their volume is set at the right level. Please refer to the second section of the article to learn how to access the volume mixer settings.
When the issue is centered around your mic not picking up the right audio, the issue is usually rooted in the device that OBS is using. Fortunately, this setting is simple to adjust in the recording software’s settings. To learn how to fix this issue, please read two of our proposed solutions below.
Using the right mic device is the most crucial step if you are using a third-party device as a microphone. This essentially means that you need to use the mic that you connected to your computer and not the default input device on your hardware. Please read our two-step guide below to learn how to set the right mic device.
1. Open OBS and click on Settings under the Control tab.
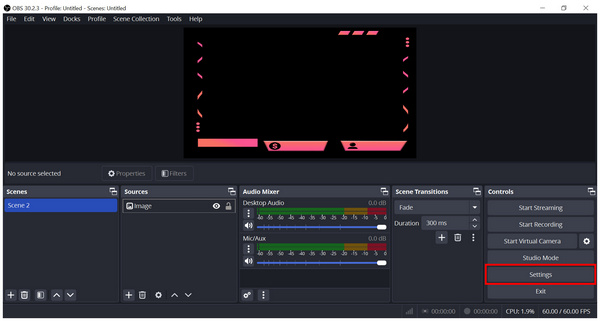
2. In the Settings menu, go to the Audio section and click on Mic/Auxiliary Audio. Then select the Name of the Microphone Device that you connected to your computer.
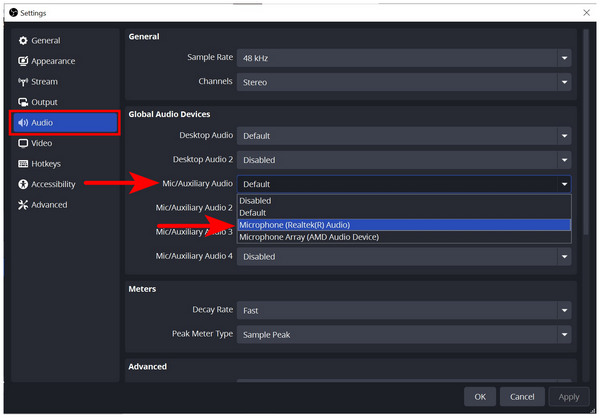
Once the right device has been set, OBS will now use it as the option to record audio input.
Since the device itself could cause mic-related errors, it is advisable to ensure that your microphone is working correctly. To do this, try running a soundcheck routine by recording yourself on your computer while speaking to the mic. Then, listen to the recording afterward to ensure that your audio is being captured and if its quality is passable.

Although OBS is highly regarded as the most used recording tool for PC, the software cannot be considered simple or beginner-friendly to use. With that in mind, users who are looking for an easier alternative to record on their computer should use a program that is simple to use but still offers high-quality recording, such as AnyMP4 Screen Recorder.
Equipped with an effective audio recording mode, AnyMP4 Screen Recorder was developed to be highly capable of recording from your microphone, system audio, or both simultaneously. This makes the software an optimal tool if you want to capture audio recordings with polished quality using essential features.
On top of its features to do quality audio recording, the software also offers an easy-to-follow editing window for post-processing recordings. This essentially means that you can now use this software as an all-around recording tool with a fully functional multimedia editor menu after the recording process.
If you are interested in using versatile and easy-to-use software, make sure to try using AnyMP4 Screen Recorder by clicking the provided download link below.
Secure Download
Secure Download
Now that we have provided you with a full guide on fixing common audio-related issues in OBS, we hope that this article has proved useful for your daily video recording needs. If you are interested in trying other OBS alternatives that are simple and easier to use, we recommend checking out AnyMP4 Screen Recorder.
Please share this article online to help other OBS users.