When you buy a new computer, you need to move important files from your old computer to a new one. For people who save lots of files in the computer, transferring files between computers can be a huge task.
You may want to transfer files from PC to PC, PC to Mac, Mac to PC or Mac to Mac. Whatever, this article shows online and offline file transfer tools. You can read and choose the one you like.
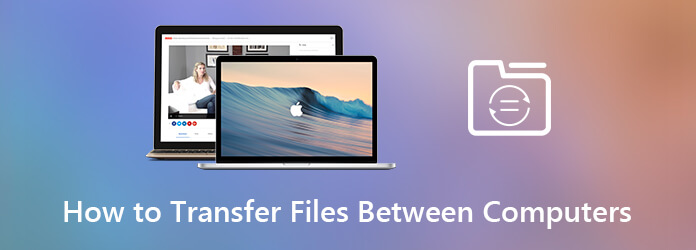
Be aware that transferring your Mac or PC files wirelessly may take lots of time. Thus, you need to check the Wi-Fi connection first. Otherwise, you may find that the file transferring process runs slowly in hours.
Now, let’s read together to see how to transfer files from one computer to another. Well, laptop users can follow this tutorial too.
Actually, you can use any cloud storage provider to replace the items mentioned above. Some cloud drives offer the limited cloud storage space for free. If you want to transfer all files from PC to Mac or PC over Wi-Fi, you may need to pay for the extra space. If your two computers are not close to each other, it will be probably slow for transferring large files.
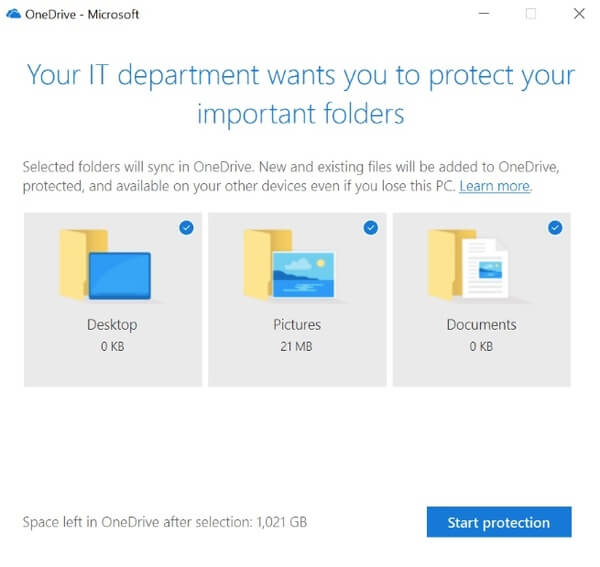
By moving files from your computer to the external hard drive, you can make a copy in case of data lost. If you want to switch data to your new computer, you can paste the data in a short time. If both your computers have USB 3.0 ports, you can transfer files from Mac to Mac or PC with a flash drive too. Check if there is an eSATA port or SATA slot. If yes, you can get the faster file transferring speed.

If your external hard drive is not working, you can check this tutorial to fix external hard drive first.
You can use a transfer cable to complete the computer-to-computer transferring process. The data copying and pasting process can run simultaneously. If you want to transfer files from Mac to PC or reversely, you need to buy a crossover Ethernet cable. To transfer files from Mac to Mac, a thunderbolt-to-thunderbolt cable is enough.

You can transfer files from one computer to another running Windows 7/8 with PCmover for free. For Windows 10 users, you can use Laplink PCmover to transfer files from PC to PC on Windows 10. If you want to transfer folders, profiles, files and settings to your new Windows computer, you are required to upgrade to its Express version.

From the Windows 10 April 2018 update, you can transfer files between PCs with the home network. The nearby sharing feature can replace the PC to PC file transfer software without Internet network. However, you may fail due to the security software or network firewalls. You need to set up nearby sharing first. Later, you can transfer files to a new computer on Windows 10 here.
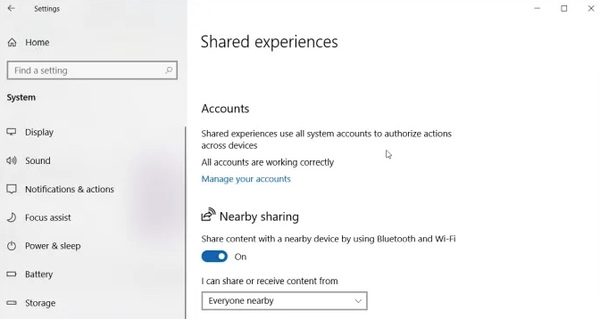
Cannot find the stored files on your Windows or Mac computer? If you have no recent backup files, you can run AnyMP4 Data Recovery to recover all deleted or lost files. Actually, you can recover data from your computer, USB flash drive, SD card, compact flash, memory stick and more. No matter you want to recover files from the internal or external drive, you can recover PC or Mac data safely.
Secure Download
Secure Download
You can transfer files from an old computer to a new computer with the above methods easily. It does not matter which operating system you use. If you cannot find the certain file, you can use AnyMP4 Data Recovery to scan and recover your deleted or lost files.