
While switching to a new phone, what annoys you most is transferring data between the two phones. What’s worse, the two phones run the different OS, such as iPhone and Android.
Considering the closeness of iOS from iPhone, you must have found that it is not an easy task whether you want to transfer data from iPhone to Android, or move files from Android to iPhone.
If you are struggling with it, you come to the right place.
In this post, we will share the top 5 ways of transferring data between iPhone and Android with iPhone to Android and Android to iPhone transfer software.
| Data Supported | Contacts, Music, Movies, TV Shows, Music Videos, Podcasts, iTunes U, Ringtones, Audio Books, Voice Memos, Photos, Camera Shot, Playlists, Albums |
The first way is the easiest way to move data between iPhone and Android using AnyMP4 Mobile Transfer. It is the one-click data transfer app for Windows computer.
Secure Download
Now, let’s check the simple way to move data between iPhone and Android.
Step 1. Download, install and launch this professional phone data transferring software on your computer. Connect both iPhone and Android phone to computer with the USB cables. Then this software will detect your devices automatically.
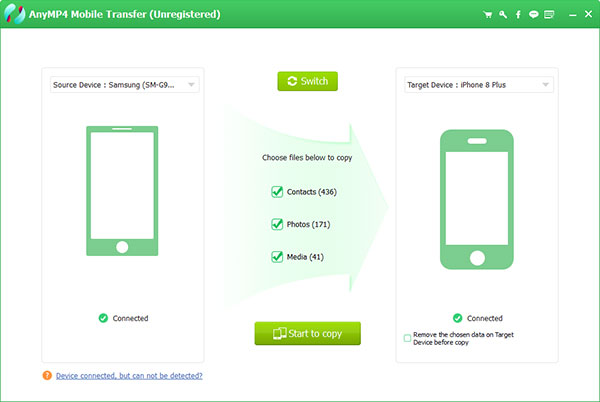
Step 2. Set the source and target phone
If you want to transfer data from iPhone to Android, then just enable iPhone to be “Source Device” while Android phone to be “Target Device”. If not, just click “Switch” to change it, and vice versa.
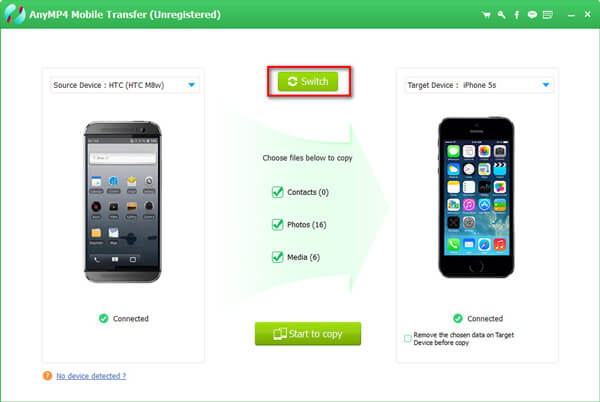
Step 3. Copy data between iPhone and Android
Select the checkbox of data types from “Contacts”, “Photos” and “Media” and click “Start to copy” to transfer data from iPhone to Android, or from Android to iPhone.

Note: Before copying data, you can optionally select the checkbox of “Remove the chosen data on Target Device before copy”, which will let you keep both moved data and exiting files, or only keep the moved files on target phone.
The drawback of this way is you have to move the whole data type, instead of the selected items between iPhone and Android.
Want to get rid of it? Just move the next method.
| Data Supported | Contacts, Music, Ringtones, Audiobooks, Voice Memos, Movies, Home Videos, Podcasts, iTunes U, TV Shows, Music Videos, Playlists, Camera Roll, Photo Library, Messages (Phone to computer only) |
The second method of transferring files between iPhone and Android is using TransMate. TransMate is the Android and iPhone data manager and transfer program. Compared with the first method, this software lets you preview the data and select the items for transferring between iPhone and Android.
Moreover, its extra features like create new contacts, merge contact duplicates, move photos among albums, create music playlist, make ringtones and add to phone, convert HEIC images, one-click-contacts backup and restore, and more.
Secure Download
Step 1. Free download this software from the above download link, install and run it on your computer immediately. Connect both iPhone and Android phone to computer with the USB cables.
If prompted, just unlock your iPhone and tap “Trust” button.
Step 2. In the main interface, you should select the source device from the Device List.
If you want to sync data from Android to iPhone, just select your Android phone name as the source device.

Step 3. Here you can see all data types from the left sidebar. Select one data type that you want to transfer, and all the details will show on the right preview window.
Select the checkbox next to the items, and click the “Export to Device” button to pick up your target device name. Then it will start transferring data from one phone to another phone automatically.
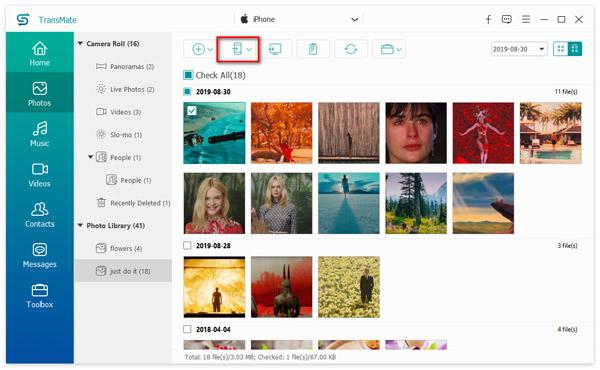
The above two methods are not free. If you are seeking the free ways of transferring data between iPhone and Android, then just keep reading.
| Data Supported | Movies, Podcasts, TV Shows, Tones |
iTunes is the free utility that you can use to transfer data from iPhone to iPhone. Here, we can also use it to free transfer media files between iPhone and Android. The steps of transferring data from iPhone to Android are different from that while switching Android to iPhone.
Step 1. Backup iPhone media files to iTunes
Connect your iPhone to computer with the USB cable, and run iTunes immediately. iTunes will detect your iPhone automatically.
Click your iPhone icon and you will see the Summary tab by default. Under “Backups”, select the checkbox next to “This computer” and click “Back Up Now” Under “Manually Back Up and Restore”, then your iPhone data will be backed up to this computer with iTunes.
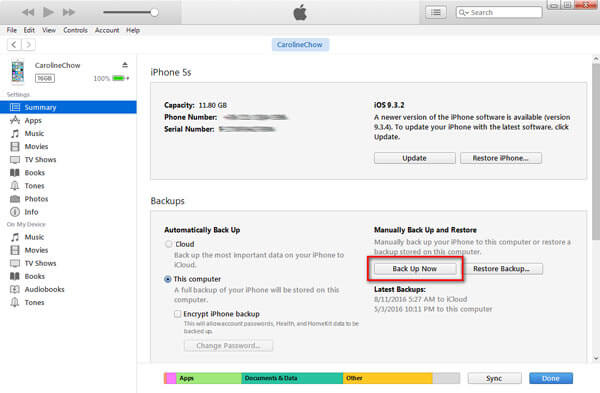
Step 2. Find iTunes media folder
Run iTunes > Click “Edit” in the menu and select “Preferences” > Navigate the “Advanced” tab and you will see the iTunes media folder location. Open the iTunes media folder according to the location.
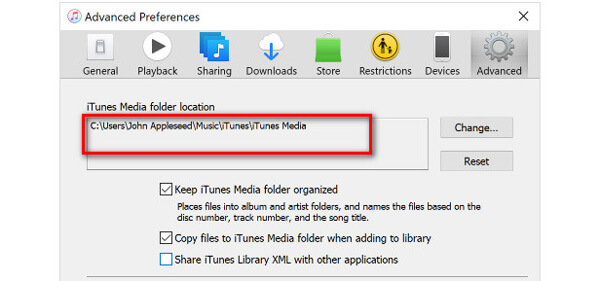
Generally speaking, the iTunes media location can be located by the following folder:
Mac: Choose Go > Home from the Finder menu bar. Double click the Music folder.
Windows XP: C\Documents and Settings\username\My Documents\My Music\.
Windows Vista: Navigate to C\Users\username\Music\iTunes.
Windows 7 and Windows 8: C\Users\username\My Music\iTunes.
Windows 10: C:\Users\username\Music\iTunes\iTunes Media.
Step 3. Transfer media files from iTunes to Android
In the iTunes media folder, you can see the media folder in the respective subdirectories, like Movies, Podcasts, Audiobooks, etc.
Use the USB cable to connect your Android phone to computer and copy the media files into your Android phone directly.
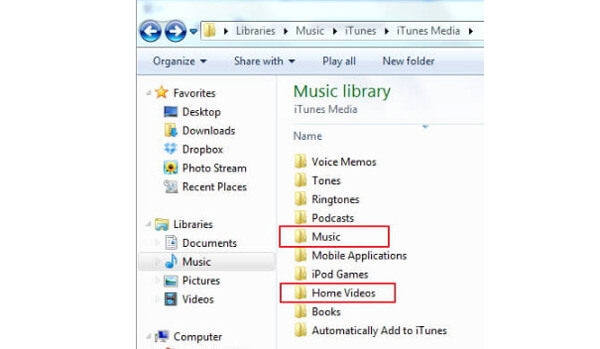
For getting the media files from Android to iPhone, you also need the iTunes to bridge them.
Step 1. Add media files from Android phone to iTunes
Connect your Android phone to computer, copy and paste the media files like video, music, audiobooks, etc., to this computer from Android phone.
Then run iTunes, click “File” > “Add File to Library” to open the media folder that you just added from Android phone for importing to iTunes.
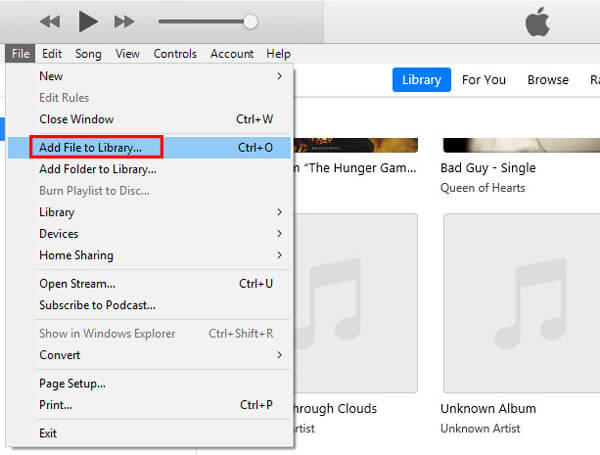
Step 2. Sync media files from iTunes to iPhone
Connect iPhone to computer and iTunes will detect your iPhone automatically.
Click your iPhone icon and find “Music” under “Settings” > Select the checkbox of “Sync Music” > Select “Entire music library” or “Selected playlists, artists, albums and genres” > Finally, click “Sync” to start transferring the media files from iTunes to iPhone.
Then click other data types like “Movies”, “TV Shows”, “Tones”, etc., and repeat the steps to sync data from iTunes to iPhone.

Note: While using iTunes to transfer media files from Android to iPhone, your existing data on iPhone will be replaced with the Android data.
| Data Supported | Contacts, Message history, Camera photos and videos, Web bookmarks, Mail accounts, Calendars, Free apps |
The above methods are transferring data between iPhone and Android. Here, if you want to transfer data from Android to iPhone, the official app from Apple and Google Play, Move to iOS app can do it.
Move to iOS app is wireless file transfer software that is running in Android 4.0 and later. Before you follow the steps below to move data from Android to iPhone, you should connect both iPhone and Android to Wi-Fi connection.
Step 1. Get iPhone into “Apps & Data” screen
Factory reset your iPhone to enter “Apps & Data” screen. (“Settings” > “Reset” > “Erase All Content and Settings”).
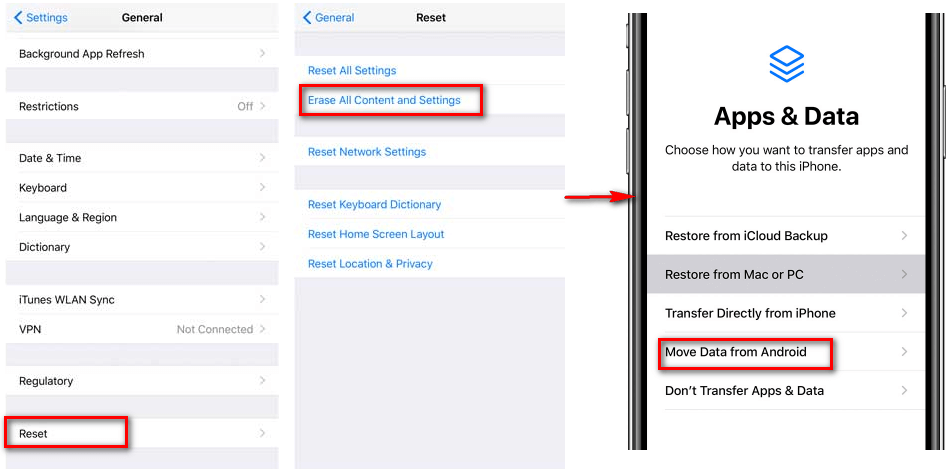
Note: Factory reset iPhone will erase all content and settings and you had better backup iPhone before doing that.
Step 2. Send the code from iPhone
Select the "Move Data from Android" option. Then a wait for a ten-digit or six-digit code.
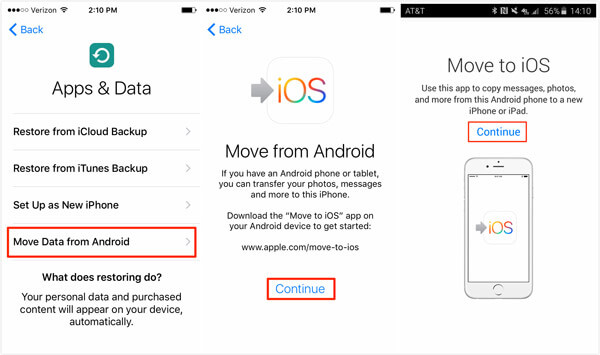
Step 3. Download Move to iOS apk
Download Move to iOS apk from Google Play on your Android phone. Run it and tap “Continue”. Read the terms and conditions to tap “Agree”, and then tap “Next” in the top-right corner of the Find Your Code screen.
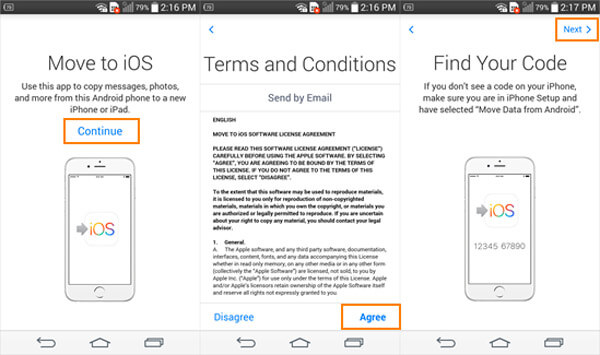
Step 4. Move contacts from Android to iPhone
Enter the code that you received from iPhone on your Android phone and then the Transfer Data screen will show, where you can transfer contacts, mail accounts, message history, calendars, camera photos and videos, free apps and web bookmarks from Android to iPhone.
Select the data that you want to move from Android to iPhone and tap “Next” to start the transferring process.
Note: While transferring data from Android to iPhone, only the compatible files will be moved. For example, if you want to transfer FLAC songs from Android to iPhone, they will not be successful, because iPhone does not support the format.
| Data Supported | Contacts, Photos, Videos |
The last method of getting iPhone data to Android is using iCloud. iCloud is the cloud services for iPhone. Here, it can also be the iPhone to Android transfer software.
Step 1. Backup iPhone to iCloud
Make your iPhone connect to Wi-Fi connection. On iPhone, go to “Settings” > > [your name] > “iCloud” > “iCloud Backup” > “Back Up Now”.
Then wait for the iCloud backup process. You can check the progress by going to “Settings” > [your name] > “iCloud” > “iCloud Backup”. Under “Back Up Now”, you'll see the date and time of your last backup.

Step 2. Download iCloud backup
Visit www.icloud.com, sign in with your Apple ID and password. Here you can see all the iCloud data types that you can view or download.
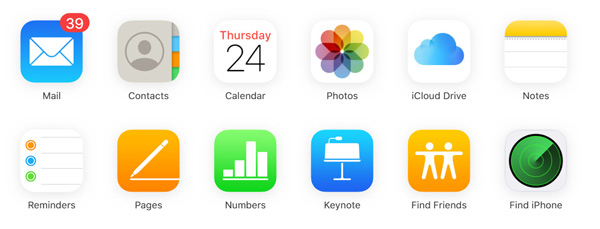
Download photos and videos
Click the Photos icon, and you can see the photo library online. Select the multiple photos with pressing Ctrl and click the Download button to download the photos from iCloud to your computer.
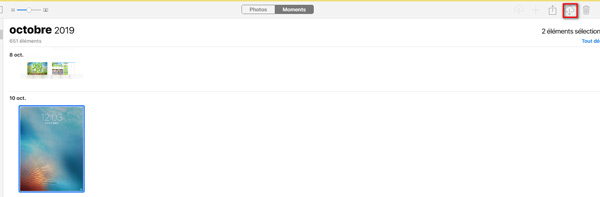
Download contacts
Open the Contacts app, find the settings button at the bottom-left corner. Select “Export vCard…” to save the vCard file on your computer.
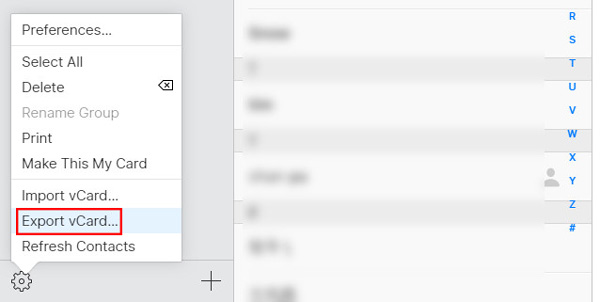
Step 3. Import contacts, photos and videos into Android
Then connect your Android phone to computer, just copy and paste the photos, videos and contact VCF file from computer to Android phone.
Then you can open the photos on your Android phone directly.
For contacts, you need extra steps to import contacts to Android phone. Here take Samsung Galaxy S7 as an example.
Open Contacts app on your Samsung phone, click "Settings" > "Import/Export Contacts" > "IMPORT", and then your Android phone will automatically detect the VCF file > Choose the exported vCard files from iCloud and click “OK” to add the contacts to Android phone.
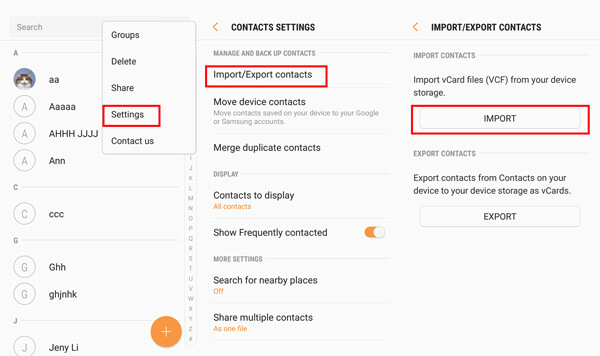
It is common to switch from iPhone to Android and from Android to iPhone. However, it becomes not easy to transfer data between iPhone and Android. In this post, we gather the top 5 ways to sync everything between iPhone and Android with iTunes, iCloud, Move to iOS app, Mobile Transfer, and TransMate. iTunes and iCloud only support part data sync, while Move to iOS app may be slow with the wireless transfer. Until now, only TransMate and Mobile Transfer come to be easier.
Have you successfully transferred files between iPhone and Android?
Let me know by leaving your comments.