This article will talk about the best ways to transfer files to new phone. Android has become pivotal in creating a strong network of communication between people around the world. A lot of manufacturers produce the smartphone running Android OS. It makes sense that you upgrade to a new phone from a different manufacturer but still running Android. What about your files and data on the old phone? In fact, there are a few ways you can get your data migration to the new phone.
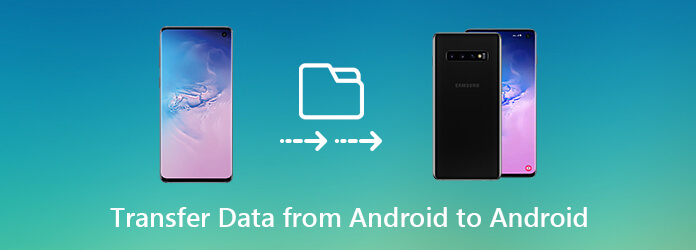
AnyMP4 TransMate is a powerful data transferring program for Android users. It can meet all your need on transferring data from phone to phone, such as ease to use, protect your data, accelerate the process and more.
In short, it is the easiest way to transfer data and files from one Android phone to another.
Secure Download
Step 1. Connect two Android devices
After you set up your new phone, download and install TransMate on your computer. Then hook up both Android devices to the computer with USB cords came with your devices. Once launch the software, it will recognize your devices.
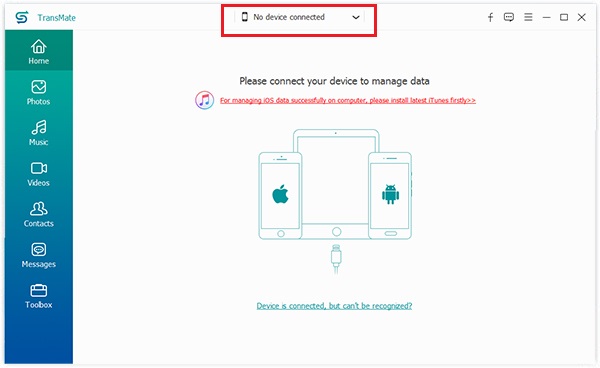
Step 2. Preview data on Android
Unfold the drop-down list on the top of the window and choose the old Android phone. After data scanning, you can preview your data by categories, like Photos, Videos, Music, Contacts and more.
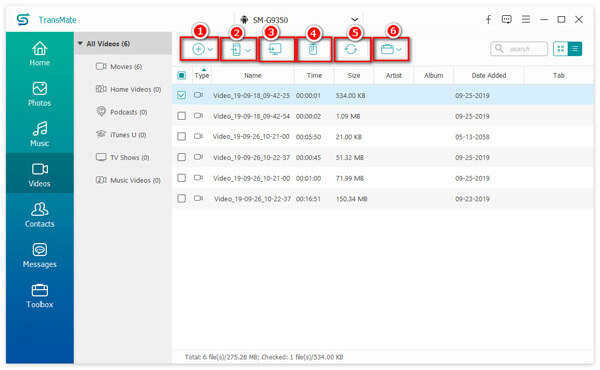
Step 3. Transfer data from phone to phone
Select the files that you intend to transfer to the new phone. Then click the Phone icon at the top ribbon and choose the new device to trigger the process.
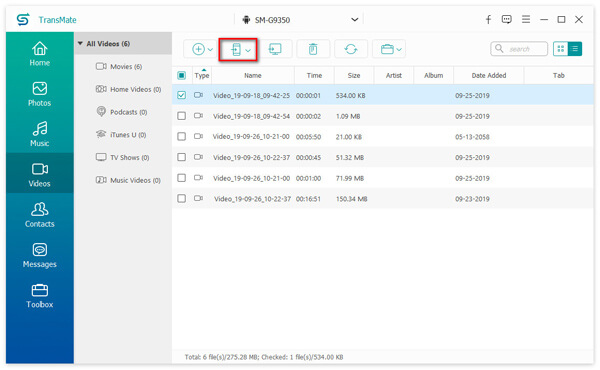
Note: After data transferring, you can remove unwanted files with the Trash icon on the top of the window. Another advantage of the software is to convert your files based on the target device automatically while transferring.
Google has realized the need of data transfer between Android devices. In another word, Google account is a simple way to do it if you set up both Android devices with Gmail.
Step 1: Turn on your new phone and set up it. Then go to Settings -> Accounts -> Add Account -> Google. Enter the Google account that you used on the old phone, tap Next, enter your password, and tap Next to confirm it.
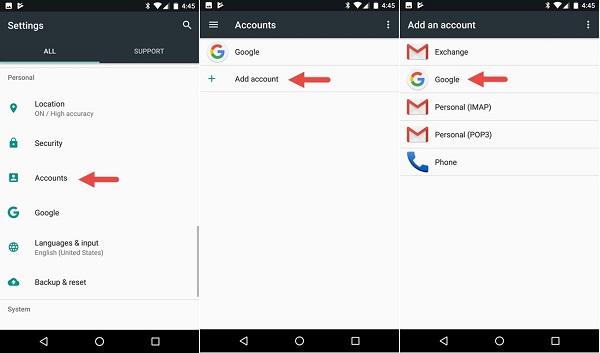
Step 2: Switch to the old phone, head to Settings -> System -> Backup and reset, toggle on Back up my data, and turn on the data types you wish to transfer to the new phone.
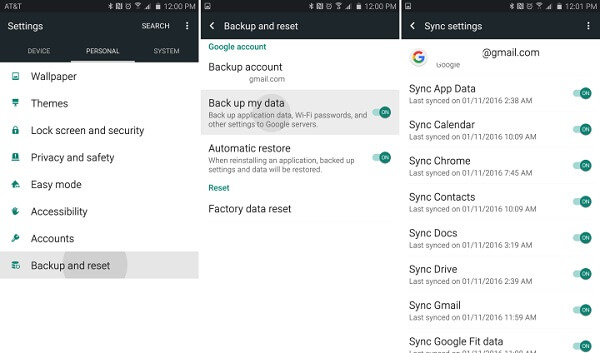
Step 3: Wait for the backup to finish. Open your new phone and you will find the data on it.
Note: This way requires you to connect both Android devices to a Wi-Fi network. It is available to contacts, email, calendars, system settings, documents, Chrome browsing history, some app data and photos. If your Android devices are running Android 6.0 and above, you can transfer data from phone to phone with Google Drive. It supports more data types including some third-party apps.
Almost all Android devices have equipped Bluetooth, so it is also a way to transfer files from phone to phone. It does not require the internet connection or extra software. The downside is the lower speed. To be honest, Bluetooth is only suitable to transfer single files but not a lot data. We use photos as the example to show you how it works.
Step 1. On the new phone, turn on Bluetooth in the Settings app. Then switch to the old phone, go to Settings -> Bluetooth, toggle it on and tap the new phone under the Available devices section.

Step 2. Next, open the app that contains the data you want to transfer to the new phone. Here we go to the Photo Gallery app.
Step 3. Select all desired files, tap the Share icon, choose Bluetooth, and select the new phone as the recipient device.
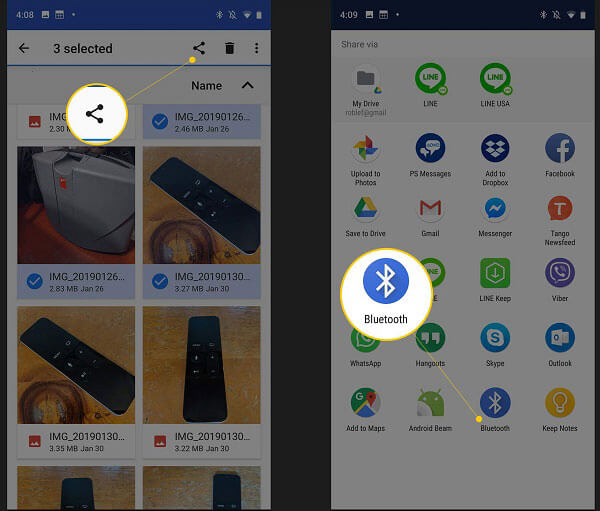
Step 4. Turn on the new phone, tap Accept on the notification to start receiving the files.
Note: Do not transfer large files from phone to phone via Bluetooth. It may take several hours or even make your device freezing.
If you just upgrade to a Samsung Galaxy phone, you are lucky since you can transfer files to new phone with Smart Switch. The app was developed by Samsung, so you can use it for free.
Step 1. Install the app on both source and target devices. Then open it on your old phone, choose Android Device and tap Sending device. On the new phone, you should choose Receiving device to move on.
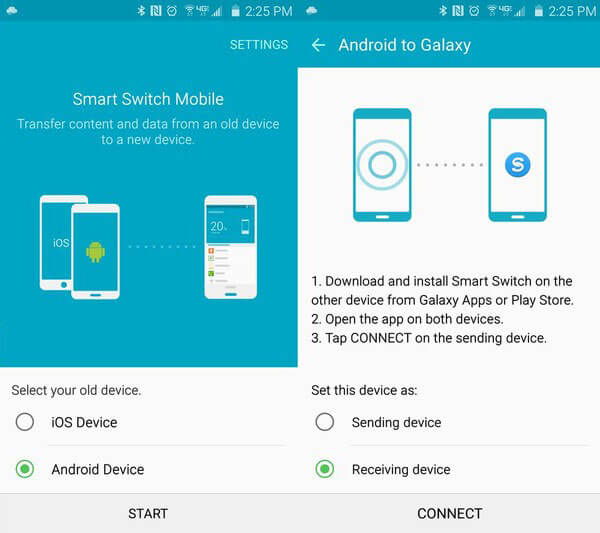
Step 2. Once tap the Connect button on the two devices, the data type list will pop up on the old phone screen. It is available to contacts, schedule, messages, memos, photos, videos, music, alarms, call history, lock screen images, Wi-Fi, documents, settings, apps, app data and home screen layout.
Step 3. Tap Transfer on old phone and tap Receive on new phone to initiate the data transfer between Android devices. When it finishes, tap Done on the new phone, and tap Close on the old phone.
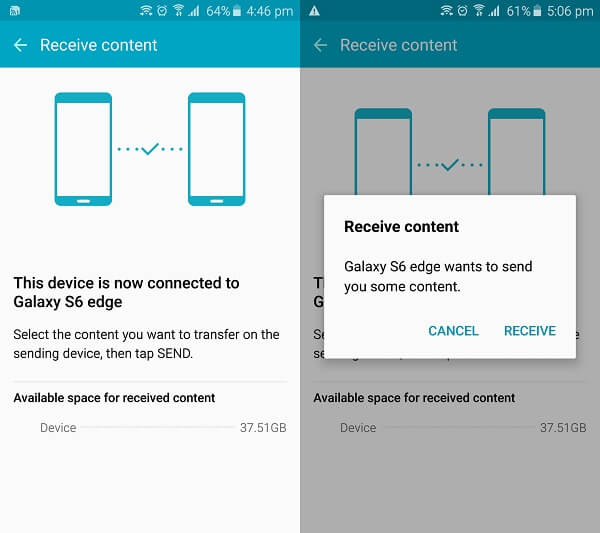
This article shared 4 methods to transfer data from Android to Android. As manufacturers keep improving the storage capacity of Android devices, we can store a lot of photos, videos, documents and other files on mobile. It is a big problem when you upgrade to a new phone. Fortunately, AnyMP4 TransMate can help you to sync files between Android directly. Encounter other troubles? Please write them down below.