SWF file is an Adobe Flash file format wildly used in creating applications. The disadvantage is that SWF files usually occupy lots of storage space on your computer. When handling a giant project, you are warned that your C drive is full. Don't worry. You can compress the SWF files to save storage and go on with your task. But how to compress SWF files? This article will show you 2 efficient ways to realize it.

You can compress SWF files with some professional web-based tools easily. AnyMP4 Online Video Compressor is one of the best online SWF compressors for you. Even a beginner can make good use of the well-organized interface and follow the simple processing steps. Also, it's free to use.
Key Features
Step 1. Go to the https://www.anymp4.com/online-video-compressor/ in your browser. Click the Launch Free Compressor button and then you can add SWF files you want to compress through the browse window.

Step 2. On the interface, you can see the details of the SWF file such as size, length, resolution, and bitrate. You can adjust the size by changing the compression ratio. Just drag the dot on the right of the size field.

Step 3. Then you can select the export file format, resolution, and bitrate in the interface. At last, just click the Compress button. A confirm notification will pop up when the compression is finished and you can find the compressed SWF file in the folder you set.
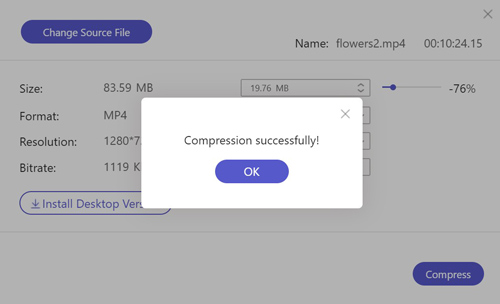
It's an easy way for you to compress SWF files online. But this tool doesn't offer you more professional features to edit SWF files.
To compress and edit your SWF files, you need powerful software. AnyMP4 Video Converter Ultimate is an ideal choice for you. Its various editing and compression features enable you to trim, rotate, crop and add watermark and subtitles for your SWF files.
Key Features
Secure Download
Secure Download
Step 1. Download and launch AnyMP4 Video Converter Ultimate. Before editing, you can select the folder to save the exported SWF file. Click the Menu icon on the top of the interface and click the Preference button in it. You can set the output folder on the Convert interface.
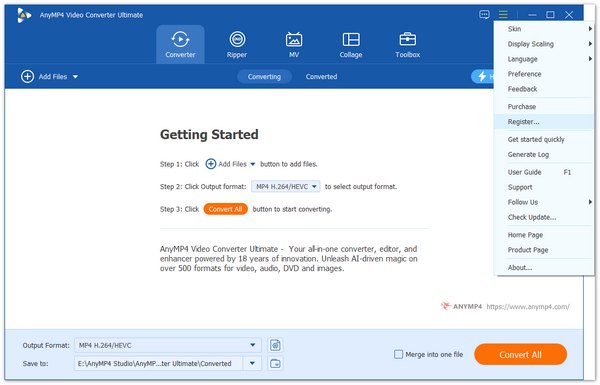
Step 2. Then you can add the SWF file you want to edit and compress. Click the Convert button on the main interface and then click the Add Files button. You can choose the SWF file in the browse window.

Step 3. To cut your SWF file, you need to click the Scissor icon. Then you can clip your SWF file by setting start and end points or directly drag the clipper on the timeline. After all the editing, click the Save button. Then you can click the Star icon to enter the editing interface. You can also rotate and add watermarks, filters, and subtitles in it.
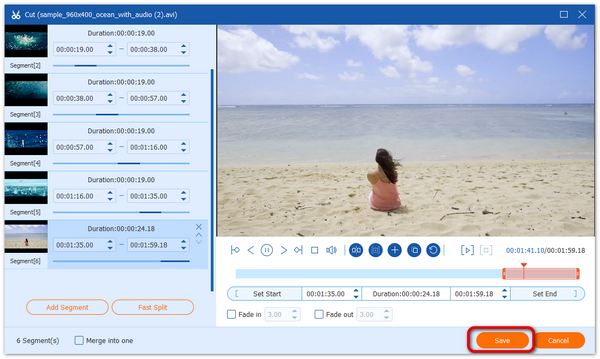
Step 4. Before compressing, you need to export the SWF file. Clicking the Convert All button and the file will be saved in the folder you set. Then you should click the Toolbox button and then click the Video Compressor in it. After adding the SWF file, you can adjust the parameters like size, format, and resolution.

Step 5. Before compression, you can click the Preview button to preview your SWF video. Then click the Compress button to export it.
1. What programs can open SWF files on computer?
Adobe Flash Player doesn't support SWF anymore since 2021. So you need a professional tool, such as VLC, SWF File Player, and Lightspark, to open SWF files.
2. Are SWF files save to open?
Sometimes SWF files can contain some virus or harmful codes. For your safety, it's better for you to make sure the antivirus software is working when you open SWF files.
3. How can I convert SWF files to MP4?
The 2 tools mentioned above can convert SWF files to various formats including MP4. You can select the MP4 as the output format in the interface before SWF compression.
From this article, you can learn two efficient ways to compress SWF files in high image quality. You can either choose AnyMP4 Online Video Compressor to merely compress SWF or use AnyMP4 Video Converter Ultimate to both compress and edit the SWF file. If you want to know more about compressing SWF files or have any question, please leave your comment below.