MPEG is a video format commonly used for DVD, video telephony, TV broadcasting, and the videos streamed on the Internet, and it is mostly encoded in MPEG-4 format. If you are a film enthusiast, you must be familiar with this format because the movies you download on the Internet or copy from the DVD are always in MPEG format. When your computer runs out of storage space, in addition to use U Disk to save movies, you can also compress MPEG videos and save storage of your computer. Here you can learn two easy ways to compress MPEG files online and on desktop.
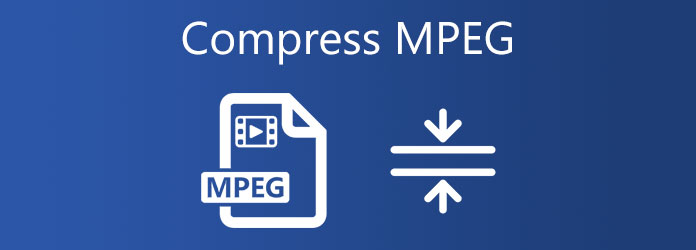
Before going straight to the ways of compressing MPEG videos, you should learn more about the MPEG-4 encoder. MPEG videos are always encoded by the MPEG-4 format because it is a compression format that can compress video to a great extent, even reaching the ratio of 4000:1. Thus, to keep a high quality after compressing, you'd better remain the MPEG-4 encoder. Because MP4 videos can also be encoded by MPEG-4, and unlike MPEG format, they can be played on any player on mobile, computer, and Television, so saving the compressed MPEG videos in MP4 format is a better choice.
Using AnyMP4 Online Video Compressor is the easiest to compress MPEG-4 videos online for free. It's an easy-to-use free online tool to shrink MPEG-4 files by adjusting the size, format, and resolution. Without any watermark, you can use it totally for free. Then you can learn the detailed steps:
Step 1. Open the website of AnyMP4 Online Video Compressor on any chrome. Click the Launch Free Compressor button to install the launcher on the browser. A few seconds later, click the button again to choose the MPEG-4 files from your computer.

Step 2. Then you can customize the video size, format, and resolution. Pull the Size bar to reduce the MPEG-4 video size according to your need. And the recommended compression is more than 80%. Then choose the mentioned MP4 Format, but you can't change the encoder. As for the resolution, to keep high quality, you can choose 1920×1080 Resolution.

Step 3. After that, click the Compress button to select the local folder to save, and then it will start compressing MPEG-4 videos automatically.
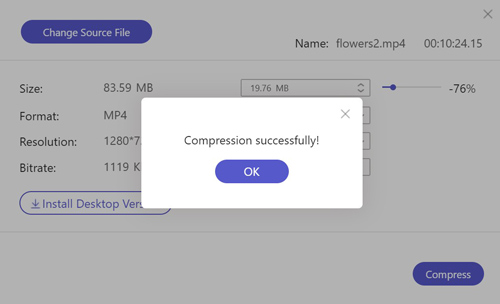
Although the free online compressor is easy to use, the format and resolution are limited, and it can't change the encoder of MPEG videos. The output videos can be saved in MP4, but its codec is the default H.264, and you can't change it to MPEG-4. In this case, the upgraded desktop version -- AnyMP4 Video Converter Ultimate is the best choice to compress MPEG-4 videos with high quality.
Secure Download
Secure Download
Step 1. Launch AnyMP4 Video Converter Ultimate on your computer. Click the Toolbox button and find the Video Compressor tool.

Step 2. Click the Plus icon to add MPEG-4 video files and you will enter the adjusting interface. Pull the value bar to reduce the MPEG video size, and choose the MP4/MPG Format that both are encoded by MPEG format. To keep high quality, you can choose the original resolution including 1080p HD and 4K.

Step 3. Then you are able to preview the video before compressing. If the compressed MPEG-4 videos meet your requirement of quality, click the Compress button to save the videos.
Step 1. Download the best video size reducer for Windows/Mac and launch it. Click the Add Files button to choose a batch of MPEG-4 videos you want to compress.

Step 2. Click the Convert All to button to choose the MP4 Format in the video list, then click the Same as the source option or any other resolution you want. To change the encoder, you should click the Custom Profile button and choose the MPEG-4 encoder, which is the best compression encoder to compress MPEG videos to a smaller size. Then click the Create New button to save the settings.

Step 3. Click the Compress Video icon on the main interface. Then reduce more than 80% storage of the MPEG-4 video size. Click the Save button.
Step 4. After choosing the desired storage path, you can click the Convert All button to save. A batch of MPEG-4 videos will be compressed in a few minutes.
Sometimes you may need this powerful video compressor tool to compress video for email.
1. Which format should I choose when compressing MPEG-4 videos?
The video format is not very important when compressing MPEG-4 videos, you should pay attention to the encoder format. The best encoder is the original MPEG-4 because it has a great compression ratio.
2. How to compress MPEG-4 videos without losing quality?
It's impossible to compress MPEG-4 videos without losing any quality. But you can try to keep high quality by choosing the MPEG-4 compression encoder, high resolution, and high quality.
3. Is MPEG-4 same as MP4 format?
No, these two video formats are different. But they can have the same encoder format that influences the video size and quality.
When you want to compress MPEG-4 videos to save storage space on your computer, there are two efficient ways for you. AnyMP4 Online Compressor can help you shrink MPRG-4 videos online for free with easy steps. But to change the video encoder and keep high quality, AnyMP4 Video Converter Ultimate is your best choice. If you have any other questions about compressing MPEG-4 videos, please leave your comments below.