Looking for the best screen recorder for Mac? There are many free and paid screen recording software in the market. You can get many similarities and differences of screen video and audio recording functions. It is hard to tell which one is the best Mac screen recorder for all users. Thus, this article collects top 10 highly-recommended screen recording Mac tools. You can read and compare to find your best screen recorder for MacBook Pro and Air here.
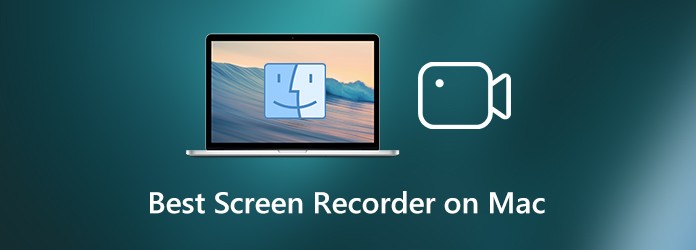
AnyMP4 Screen Recorder is capable to record screen video with audio on your Mac computer. You can record screen and camera at the same time on Mac as well. All kinds of on-screen video and audio activities can be recorded into digital files. Moreover, you can enable mouse effects, add annotations and other effects to your screen recording video. The Mac screen recorder software has a lightweight and intuitive interface. Thus, both beginners and experts can record Mac screen video and audio with ease.
Main features:
Secure Download
Secure Download
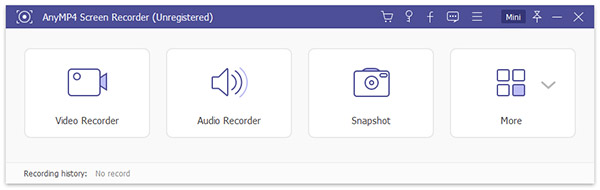
For macOS Mojave and later versions, you can use Shift, Command and 5 keys to record the screen of your Mac computer. The on-screen screen recording controls are easy to access.
Pros
Cons
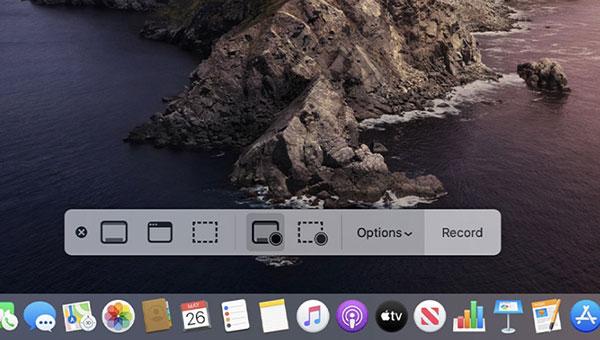
QuickTime Player is pre-installed on all Mac computers. There is no need to install third-party Mac recorder. You can use QuickTime as your free screen recorder to record screen video, audio and webcam on Mac.
Pros
Cons
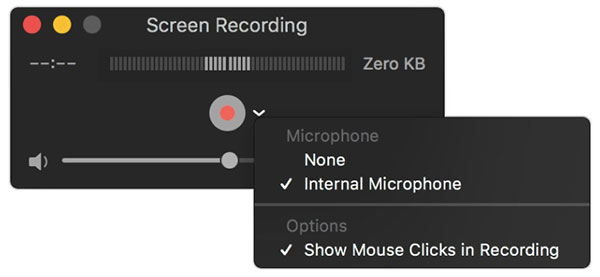
OBS Studio is a free and open source screen recorder and streaming tool for Mac. You can stream gameplay to Twitch while recording at the same time. There are also some good edit options you can use within the Mac screen recorder freeware.
Pros
Cons
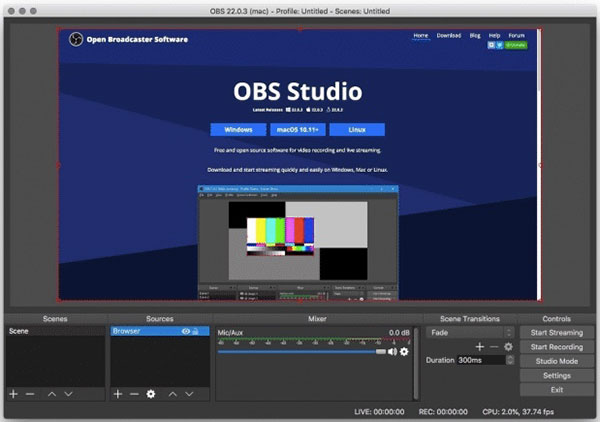
There is also an online screen recorder that can record video and audio on Mac. AnyMP4 Free Online Screen Recorder is completely free to use. You can record Mac video with audio as WMV or MP4 format directly.
Pros
Cons

VLC Media Player is more than a media player on multiplatform. You can use VLC Media Player as your free screen recorder for Mac as well. Just find and select Capture Device and change the Capture Mode to desktop. Later, you can screen record on Mac for free by using VLC.
Pros
Cons

TinyTake is a free screen capturing and video recording tool for Mac. You can use TinyTake to record on Mac and share it in minutes.
Pros
Cons

You can use Monosnap to create videos and take screenshots on Mac for free. Your recorded video and screen images can be uploaded to the cloud directly.
Pros
Cons
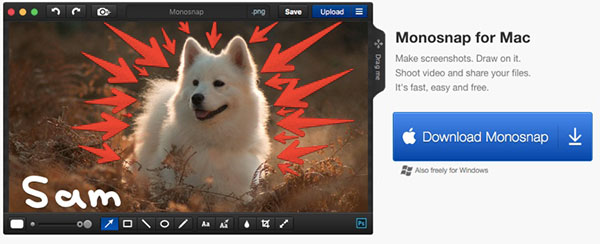
Screencast-O-Matic allows users to record, edit and share videos on Mac. You can quickly capture your Mac screen and then create high-quality videos. Moreover, Screencast-O-Matic provides cropping, trimming and other editing tools before export.
Pros
Cons

Icecream Screen Recorder is a free screen video recorder for Mac desktop users. You can record screen along with webcam and audio on your computer into WebM format.
Pros
Cons

To get high-quality Mac screen recording, AnyMP4 Screen Recorder is a good choice for most people. All video and audio recording functions are easy to find and use. Furthermore, you can preview, trim, save and share files after recording in one stop. It is a quick solution to create a video on your Mac computer. Now, let's see how to use this simple screen recorder on Mac.
Step 1: Launch AnyMP4 Screen Recorder after the installation. To record screen and audio at the same time on Mac, you can choose Video Recorder in the main interface.
Step 2: In the Display section, switch between Full and Custom to set the screen capture area. Turn on System Sound to record internal audio on Mac. In addition, you can set the record Mac screen with webcam and microphone voice as well.
Step 3: Click the gear Settings icon to adjust recording preferences if necessary. Then you can click REC to screen record on Mac with audio. Click Screenshot or Edit icon to screenshot or draw while recording.
Step 4: Click Stop to stop screen recording on Mac. In the Preview window, play and trim the recording video. At last, click Save to download Mac screen recording into digital videos.
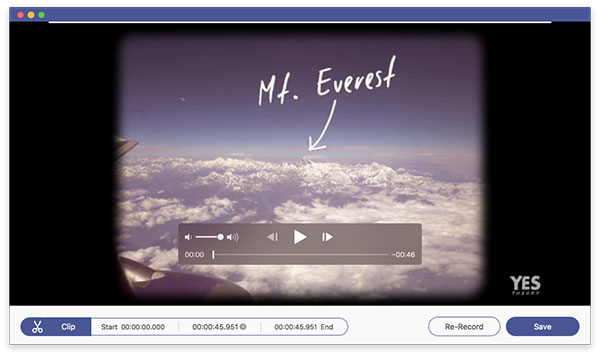
What is the best screen recorder for gaming on Mac?
To record gameplay on Mac, you need to choose a no lag screen recorder. Thus, you need to check whether the screen recorder has a built-in hardware acceleration or not. Or the specific gameplay recording mode is also good.
How long can a Mac screen record?
It depends on the available storage space on your Mac computer. The more disk storage you have, the longer time you can record with Mac screen recorder software.
How to fix audio recording not working after installing macOS Mojave and later?
If you cannot record screen on GarageBand, Final Cut Pro X and some apps, you can choose Security & Privacy under System Preferences. Choose Microphone in the left panel. Later, you can change preferences of audio inputs. See how to How to Convert MP3 to 320kbps )
All in all, these are popular screen recording software for all Mac OS versions. Can you find your best screen Recorder for Mac here? If not, you can feel free to contact us about which kind of screen recorder you like. Or you can leave your screen recording questions in the comments below.