This article will talk about how to transfer photos from Android to Android. Today, we are comfortable to use photos to record our life and display our personality. Plus, manufacturers continuously improve the camera technology on Android products. That makes photography available to everyone who has a smartphone. Now, the question is how to share your photos with your friends or your new Android device. To find the answer, keep on reading this guide and you can learn 4 ways to do it.
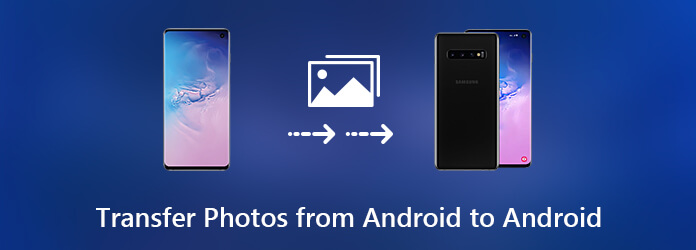
If you have a lot of photos to transfer from one phone to another, AnyMP4 TransMate can help you. As a photo transferring software, it is not only easy to use, but offers a wide range of useful features, such as:
Secure Download
In a word, TransMate is the best option you can find on market to transfer photos from one phone to another.
Step 1. Install the best photo transfer software
When you get a new Android device and wish to transfer your photos, download and install TransMate to your computer. Now, connect both Android devices to the computer with USB cords. Once launch the software, your devices will be detected immediately.
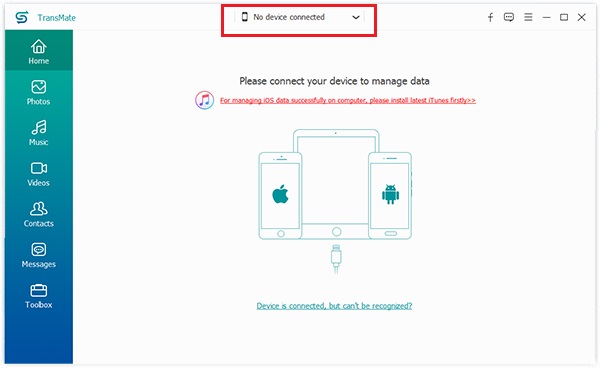
Step 2. Preview pictures on source phone
Select the source Android device from the drop-down list on the top of the interface to start scanning data. Then go to the Photos tab from the left hand column. Then you can see all photos on the old phone on the right pane.
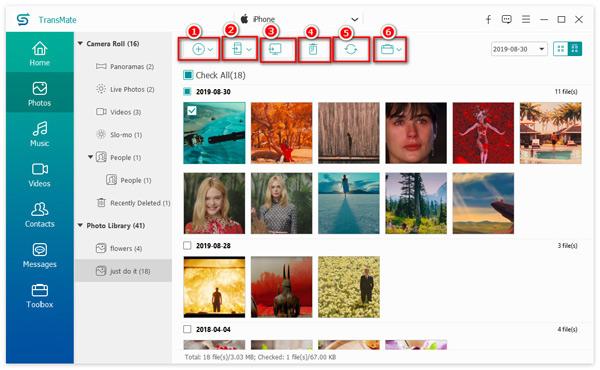
Step 3. Transfer photos to another phone
Check the box next to each photo you wish to transfer to the other phone. Then click the Phone icon on the top ribbon and choose the target device. It only takes a few minutes to complete the process. Close the software and disconnect your devices.
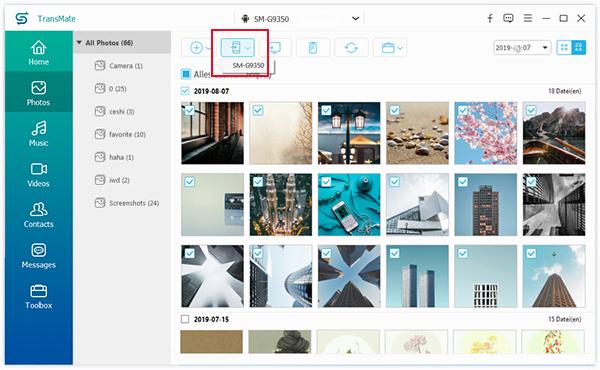
Google Photos is a cloud service released by Google for users to back up and sync photos crossing devices. It means that you can transfer photos from phone to phone through a network. It does not require a computer or USB cable.
Step 1: Install Google Photos app from Play Store on both source and target Android devices.
Step 2: Run it on the source device and sign in your Google account. Tap Get Started, toggle on Back up & sync, tap Continue and choose High quality or Original, and tap Continue to upload your photos.

Tip: The High Quality option allows you to store unlimited photos by compression. If you select Original, your photos will be uploaded in the original resolution and take up your Google Drive storage.
Step 3: When uploading finishes, start Google Photos on the target device. Make sure to sign in the same Google account and view the photos.
Step 4: To get the photos offline, select them and tap the Download icon. If you do not download the photos, you have to access them in Google Photos app through a Wi-Fi network.

Bluetooth is a simple way to transfer several photos from one phone to another. It does not need extra apps or hardware. The downside is that Bluetooth cannot handle large files.
Step 1. Firstly, turn on Bluetooth in Settings app on both source and target Android devices. On one device, tap the other device under the Available Devices area and pair the two phones.

Step 2. On the source phone, open Photo Gallery app and find the photos you wish to sync to another phone. Select them, tap the Share icon, choose Bluetooth and tap the target phone.

Step 3. On the target phone, tap Accept on the pop-up box to start receiving the photos. During the process, you need to put the two devices together.
Note: It may take an hour to transfer several HD photos between Android devices through Bluetooth. If the photo is too large to send, your phone may get stuck or crashed.
A part of Android devices equip NFC and Android Beam. It is a typically a technology to transfer pictures and other data from one phone to android. It is faster than Bluetooth, but also needs the two device stay back-to-back.
Step 1. Make sure your two devices support NFC. On one Android device, run the Settings app from your app drawer, and tap More under wireless & networks or something similar. Find the NFC and Android Beam options, and toggle it on. Do the same on the other device.
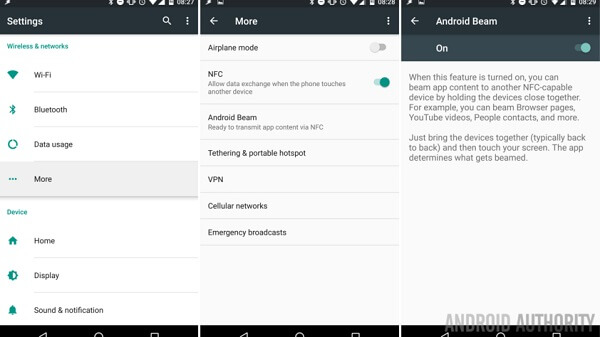
Step 2. Keep the two device unlocking and place them back-to-back. Find the pictures you wish to transfer in Gallery app on your old phone. Deep press one thumbnail and select other desired pictures.
Step 3. When you see the Touch to Beam caption on top, touch the screen and a photo to start photo migration.

Note: Monitor the process bar until it finishes. During the process, you need to keep the two devices back-to-back. It does not require a network or USB cable.
Conclusion
This guide has shared 4 ways to help you transfer photos from one Android phone to another. There are many reasons you want to do it, such as just get your new phone, share your photos to your friends and more. Bluetooth and Android Beam allow you to sync photos between phones simply. Google Photos is not only a picture backup tool for Android, but also a way to migrate photos. On the other hand, AnyMP4 TransMate is the fastest photo transferring software. More questions? Please leave a message.