During the daily usage of your iPhone, you may frequently have the need to transfer photos from computer to iPhone. But you may notice that, you are not allowed to directly add computer pictures to your iPhone. You will feel it difficult to do even you turn to iTunes. Then how do you copy all types of photos from computer to iPhone?
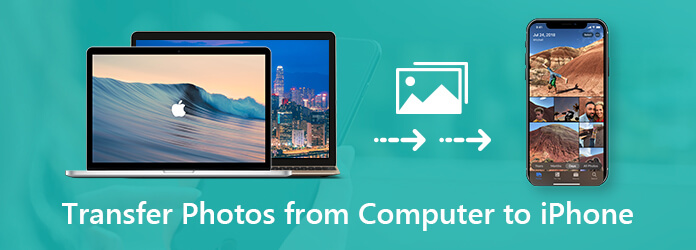
You can use the regular iTunes way to sync image files from computer to your iOS device like iPhone, iPad or iPod. But bear in mind that iTunes is not the only solution. Here in this post, we will tell you 3 effective ways to transfer various photos from computer to iPhone.
When you want to transfer photos from computer to iPhone, iPhone Transfer Pro can be your best choice. It is specially designed to transfer all types of iOS data including photos, messages, music, videos, contacts and more between PC/Mac and iPhone/iPad/iPod. It provides a straight-forward way to transfer your iOS files.
This iPhone photos transfer has the capability to add your computer pictures to iPhone with one click. Also, it enables you to transfer iPhone photos to computer. It highly supports any popular image formats like JPEG, PNG, HEIC, TIFF, BMP, TGA, and more. Moreover, it allows you to sync iPhone photos, music, playlist, and more to iTunes directly. You can free download it and follow the steps below to copy photos from computer to your iOS device.
Secure Download
Secure Download
Step 1: Double click the download button above to quickly install and run this iPhone photos transferring software on your computer. It offers both Windows and Mac versions. Ensure you download the right version.
Connect your iPhone to computer with a lighting cable. When you enter the main interface, you can see some basic information about your iPhone is displayed there. What's more, some basic data types like Photos, Music, Videos, Contacts, Messages and Others are listed in categories on the left.

Step 2: Click "Photos" option on the left panel and you can check your iPhone photos on the right preview window. You can click "Camera Roll" or "Photo Library" to view the existing photos on your iPhone.
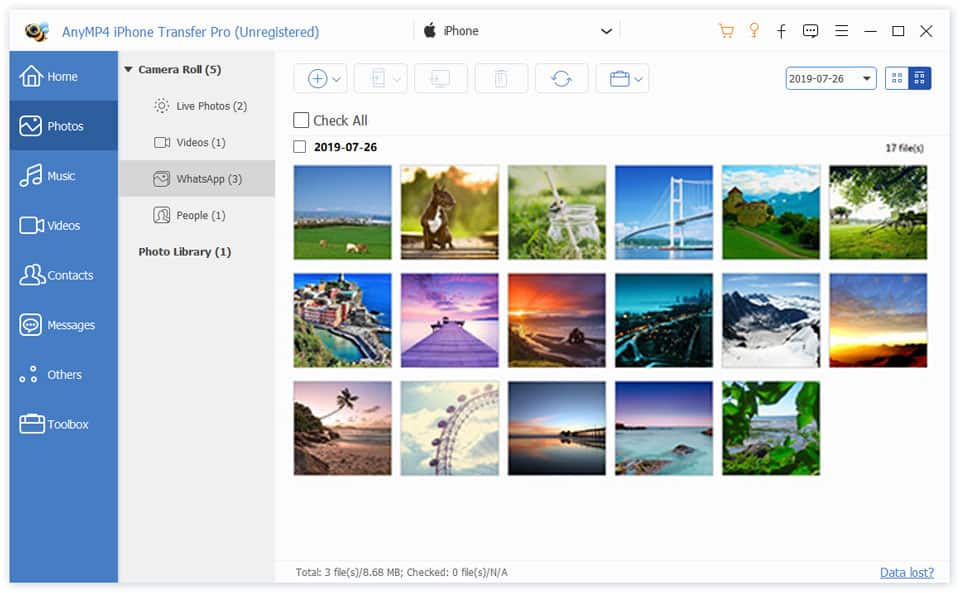
Step 3: Click the "+" button to import photos from your computer. You can locate your computer pictures from the pop-up window. Just a few clicks, you can handily transfer photos from computer to iPhone. You can also backup iPhone photos to computer by clicking the computer icon.
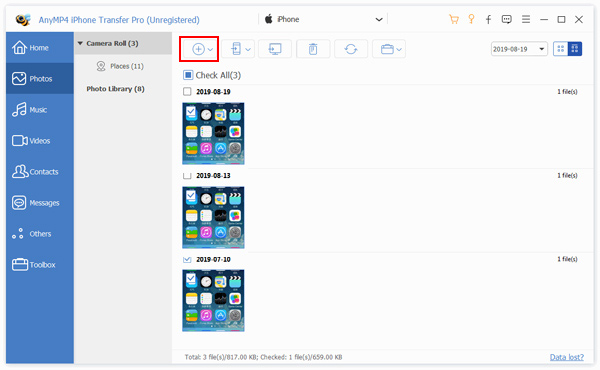
As it mentioned above, iTunes offer you a way to sync computer data to iPhone. Here in this part, we will show you detailed steps about how to copy computer photos to iPhone with iTunes.
Step 1: Launch the latest version of iTunes on your computer. Connect your iPhone to it with a lighting cable. You need to tap "Trust this computer" on your iPhone screen to ensure it can be recognized successfully.
Step 2: When you enter the main interface of iTunes, click the "iPhone" icon on the top bar. Click on the "Photos" option on the left panel.
Step 3: You can see the Sync Photos option on the right window. Check it and then select the folder where you saved your photos on your computer. Here you can choose to sync "All folders" or just "Selected folders". Click the "Sync" button to confirm the operation.
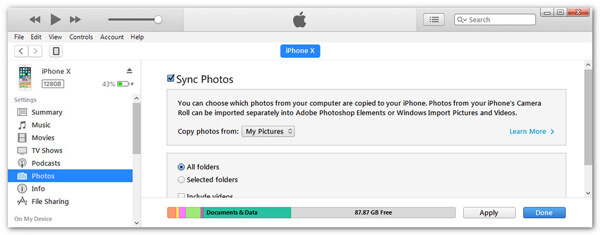
With iCloud Photo Library, you can also transfer photos from computer to iPhone. iCloud Photo Library provides a convenient way to sync photos between iPhone and iCloud. All you need is to upload photos from computer to icloud.com. By doing so, you can handily access and download these image files on your iPhone. In fact, all these uploaded photos will be automatically synced to your iPhone through Wi-Fi network.
Step 1. First, you need to turn on iCloud Photo Library function on your iPhone. Go to Settings app on your iPhone and choose your "Apple account" on the top of the screen. Then tap "iCloud" > "Photos" and toggle on "iCloud Photo Library".
Step 2. Now back to your computer. You need to navigate to iCloud.com on your browser. Then sign in with the same Apple ID and password.
Step 3. Here you can upload the photos you want to sync to your iPhone. Click on "Photos" and then choose the "Upload" button. Now you can upload photos from computer to the iCloud service.
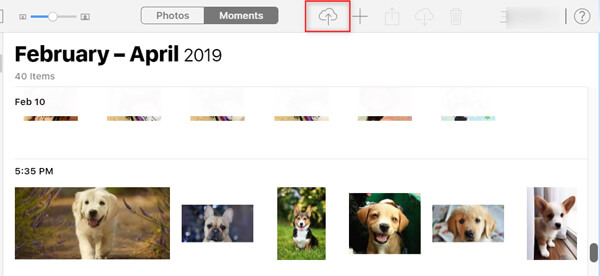
Step 4: After the photo uploading process, you can turn on your iPhone and open "Photos" app. All the uploaded photos will be showed on your iPhone. When there is a good and stable Wi-Fi connection, you can easily access and download these computer photos.
We have shared 3 methods to help you transfer photos from computer to iPhone in this post. Hope you can easily copy computer pictures to your iPhone after reading this page. If you have any better solutions, please share them in the comment with other readers.