Nowadays, more and more phones are released with the powerful functions to capture photographs. You can take selfies, night photography and capture any interesting moments with your mobile phone. However, due to the limited phone storage space, you need to transfer photos to SD card to fix storage space running out issues.
It is true that you can move pictures from iPhone or Android to SD card via the USB connection directly. However, it takes lots of time to find the pictures locate in different folders. Luckily, this article provides the quickest solutions to transfer pictures to SD card from iPhone or Android. Just read and check.
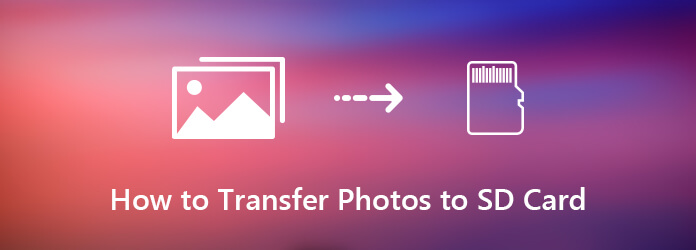
You can save much time and effort by transferring photos from iPhone to external hard drive with AnyMP4 iPhone Transfer Pro, including SD card, USB flash drive or even another phone. The built-in HEIC converter can convert HEIC to JPEG or PNG smartly with superfast speed. Thus, you can still open iPhone pictures after transferring to Android, computer or elsewhere. By the way, you can choose whether to save your iPhone photos in the highest quality or not here.
Secure Download
Secure Download
Step 1. Free download, install and launch iPhone transfer software. Plug iPhone and external hard drive (To transfer photos from iPhone to SD card, you need to insert the SD Card into the SD card reader or slot.) into the computer. You can see the brief information of your iPhone in the main interface.

Step 2. Click “Photos” in the left pane. You can get all iPhone pictures categorized in different folders. Unfold any folder under “Camera Roll” or “Photo Library”. Double-click on a picture to preview details.
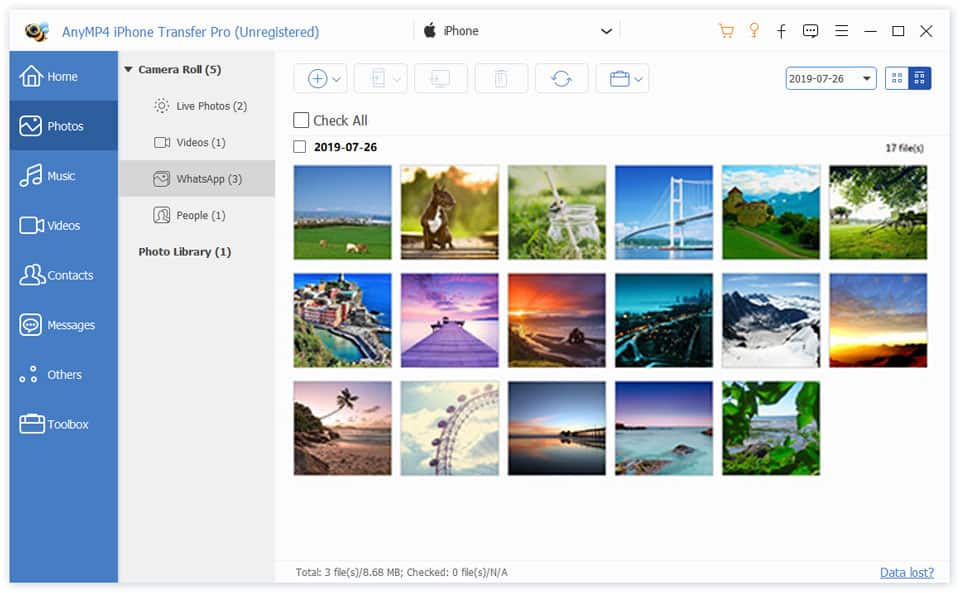
Step 3. After choosing the photos you want to move to SD card, click the “Export to PC” icon on the top. Set your connected drive as the output folder. Later, you can transfer photos from iPhone to flash drive and more quickly.
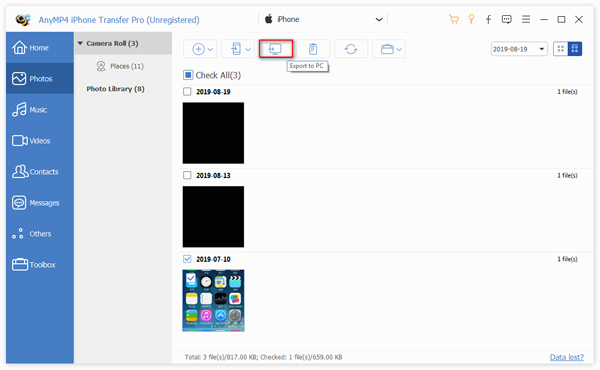
Many file transfer software can help you transfer the Android photos stored in Camera Roll only. If you want to move all the selected photos from Android to flash drive or SD card, you should not miss Android Data Backup & Restore. It is supported to extract all Android pictures to your computer in one click. Of course, you can also preview and transfer photos from phone to SD card for backup and restore selectively.
Secure Download
Step 1: Run Android file transfer software after the installation. Connect Android and SD card to your computer via USB cables.
Step 2: Choose from “Device Data Backup” and “One-click Backup” based on your need. Click “Gallery” to scan all Android pictures.

Step 3: Click “Start” to move pictures from Android to PC. Later, you can transfer pictures to SD card or flash drive directly.
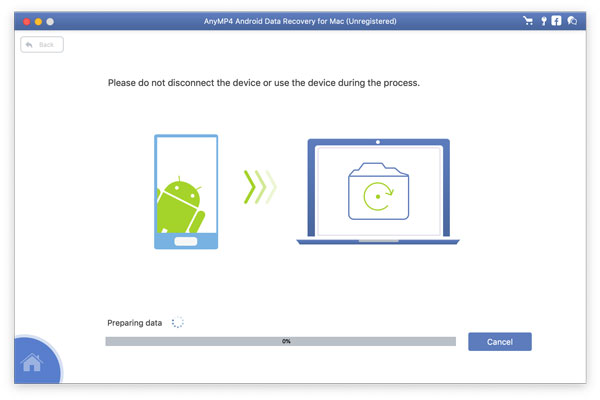
Note: If you accidentally deleted pictures in Android, you can restore from Android backup selectively. It is also supported to move photos from an old phone to a new phone within the program.
Conclusion
You can transfer a large number of pictures and other media files from iPhone/Android to SD card quickly and safely here. The program will not replace or overwrite your iOS and Android data. Moreover, the intuitive interface is friendly to all users. If you want to transfer photos from internal storage to SD card, you can follow the above methods to finish the work.