When you bought a new Android phone, you may be busy moving your files from your old iPhone to the new one. However, there are a lot of data that needs moving, such as contacts, music, videos, messages, calendars and more. None of them is less important to us, especially the contacts.
If you are worried about the same issue and have no idea what to do next, you just came to the right place to find answers. Since contacts are essential to use, in this article, we are going to show you 3 simple methods to transfer contacts from iPhone to Android phone. Be patient to read-on.
Here are 6 quick ways to transfer contacts from Android to iPhone. Without any skill, you can move all the contacts, including the phone number, email, image, etc., to new iPhone.
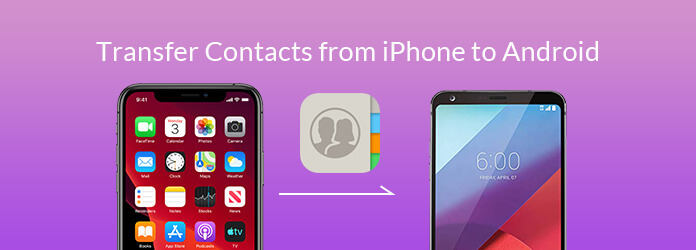
Once you begin transferring contacts from one device to another, you need to spend a lot of time adding new contacts to new phone manually. Luckily, the third-party software can help you save great time losing on that. If you want an easy and efficient way to solve the problem, you are recommended to try the powerful iPhone/Android file manager or transfer software - AnyMP4 TransMate. TransMate helps you transfer all types of data files between iPhone/iPad/iPod touch/Android devices and computer.
Secure Download
Step 1. Click the download button to free downloading TransMate, install and run it on your computer. Connect your old iPhone and new Android phone to computer with the USB cables. You can see the main information about your phone is shown on the main interface. Click “Contacts” to check contacts on iPhone.

Step 2. To transfer contacts from iPhone to Android, you need to make your iPhone is shown firstly in the device list. Just select the contacts you want to move, and click “Export to Device” to transfer the contacts from iPhone to Android phone.

Step 3. You can add new contacts and delete old contacts as you want. If there are duplicate contacts on your iPhone, you can click the duplicate square icon to find and merge them into one.
TransMate is a good file management and transferring tool for your phone. Besides transferring contacts, you can also transfer, delete or edit music, videos, photos, messages and more without relying on iTunes.
If you have uploaded contacts to iCloud, you can use Apple’s cloud system to download and save contacts to your Android phone. Follow the steps below:
Step 1. Go to iCloud official website, and sign into iCloud with Apple ID and password. Enter the two-factor authentication to enter iCloud. Find and click Contacts on the interface.
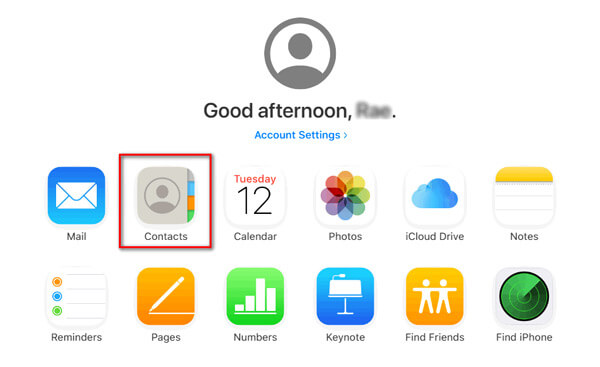
Step 2. Select the contacts you want to export. You can also click Show Actions Menu > Select All > Export vCard..., and the selected contacts will be saved on your computer.
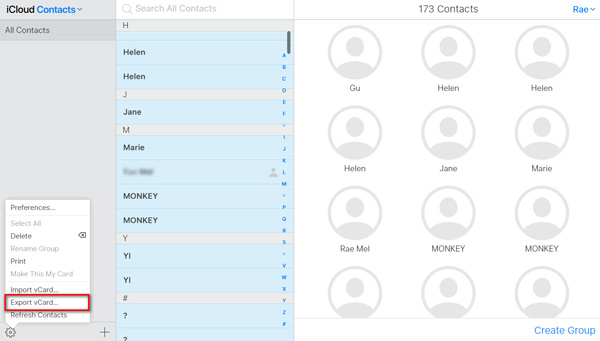
Step 3. Connect your Android phone to the computer via the USB cable, and copy the downloaded VCF file to the local storage of your Android phone.
Step 4. After that, click to open Contacts app > Menu > Import/Export > Import from storage. Then, the contacts will show on your Android phone.
If you have imported contacts to your Android phone with this method, you may find it a little complicate to download the contact file and move it to Android phone. If you prefer a simpler method, you can go back to Part 1 and sync contacts to your Android phone with TransMate.
If you have a google account that uses Gmail, you can use Gmail to sync iPhone contacts to your Android phone. Well, you need to complete steps in Part 2 to download the VCF contact file from iCloud to computer.
Step 1. Go to gmail.com, and log into your Google account.
Step 2. Select Contacts > More > Import > Choose Contacts...
Step 3. Select the vCard contact file and click Import to sync contacts to Android phone.
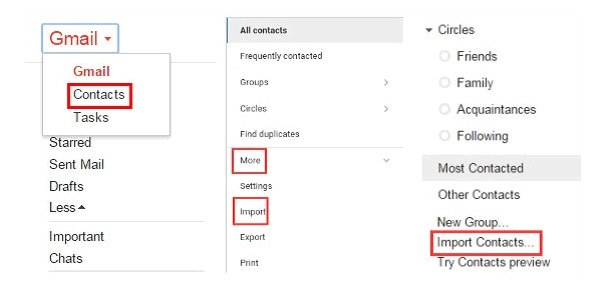
If you want to remove the duplicate contacts, you can click “Find & merge duplicates...” to delete the duplicates. If you think this method a little difficult to operate, you can use TransMate to merge duplicate and transfer contacts from iPhone.
If you are using this method to transfer contacts from iPhone to Android phone, the premise is that you need to download the vCard contact file following the second method in Part 2. Anyway, if you don’t want to spend a lot of time on that, TransMate is really a good choice to easily export contacts from iPhone to Android phone.
We mainly introduced 3 methods to transfer contacts from iPhone to Android phone. We hope that you have found your desired solution to solve the problem. With the powerful TransMate, you can manage and transfer contacts, videos, photos, music and more from your old iPhone to Samsung or other Android phone. If you have any better solutions, please don’t hesitate to leave a comment.