You can make a copy of important contacts by syncing contacts from iPhone to Mac. Thus, even though your iPhone is not responding or even stolen, you can still get in touch with your friends and colleagues. Because the stored phone number may be the only way to contact with the certain person. Well, you need to be careful when your sync iPhone contacts to Mac. If the transferring process is corrupted, you may even lose the contacts stored on your iPhone.
Thus, it really matters to sync contacts from iPhone to Mac. This article shows 5 different iPhone transferring methods. You can transfer not only iPhone contacts, but also other media files to your Mac computer for backup. Since iTunes will overwrite your iOS data after transferring, here you can sync contacts from iPhone to Mac without iTunes easily.
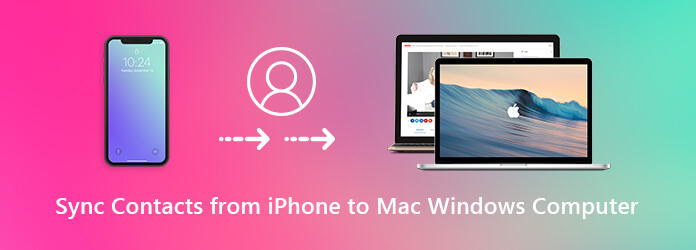
If you want to sync contacts between iPhone and your computer flexibly, you can take a look at AnyMP4 iPhone Transfer Pro. The program offers the one-stop solution for all iOS data. You can manage, backup, and transfer iPhone contacts, messages, call logs and more on your Windows and Mac computer. What’s more, you can import and export iPhone contacts to different formats. There is no need to transfer all contacts from iPhone to your computer. You can browse, select, edit and manage any contacts on the latest iOS 17 version. Of course, all iPhone models are supported here.
Secure Download
Secure Download
Step 1: Free download, install and launch the iPhone transfer Pro for Mac version. Plug iPhone to the Mac computer via a USB cable. Your iPhone will be recognized automatically.

Step 2: Click “Contacts” in the left pane. You can see all iPhone contacts in the main interface. Choose one contact and preview in the right pane. You can click “Edit” to edit the basic contact information on Mac.
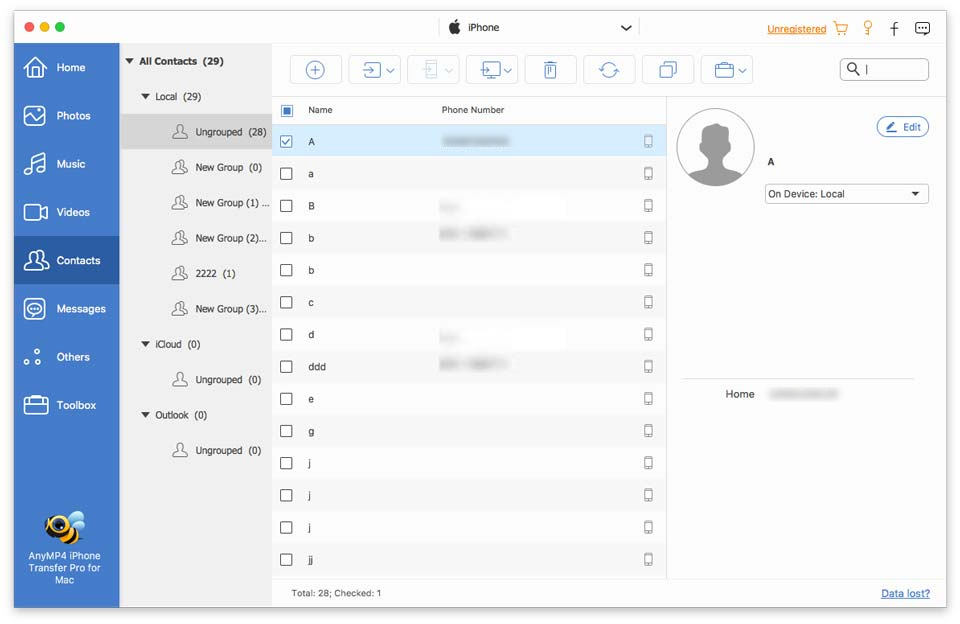
Step 3: If you want to find and delete the duplicate iPhone contacts, you can click “Duplicate” on the top toolbar. At last, click the second “Export to Mac” icon on the top toolbar from the left to right side. You can sync contacts from iPhone to Mac selectively.
It is also important to make a copy of important text messages from iPhone to your computer. You may also want to know how to back up iPhone text messages.
iCloud is a good file transfer tool for all Apple users. You can transfer contacts from iPhone to Mac using iCloud through the Internet connection. If you enable the auto backup feature, iCloud will back up new contacts.
Step 1: Open the “Settings” app. Sign into your Apple account. Then choose your name.
Step 2: Trigger on the “Contacts” option.
Step 3: Open your Mac computer. Visit iCloud.com. Log into your iCloud account.
Step 4: Choose “Contacts” on the Mac screen.
Step 5: Unfold the “Settings” icon in the lower left corner.
Step 6: Choose “Select All” and then click “Export vCard” to sync contacts from iPhone to Mac using iCloud.
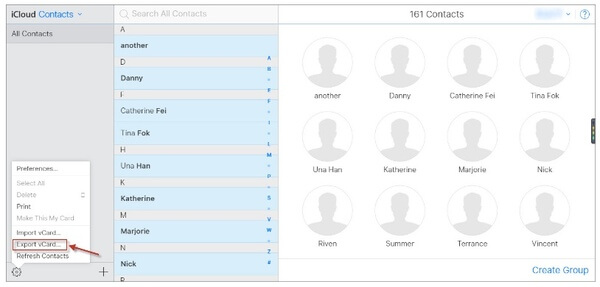
To make AirDrop work normally, you need to turn on both Wi-Fi and Bluetooth. Moreover, make sure your Mac and iPhone devices are close to each other.
Step 1:On your iPhone side, Swipe down the Control Center.
Step 2:Turn on “AirDrop” and “Bluetooth”. Set the receiver as the certain contact or everyone.
Step 3:Turn to your Mac. Choose “AirDrop” in the left pane of “Finder”.
Step 4:Manage the “Allow me to be discovered by” option based on your iPhone.
Step 5:Go back to your iPhone. Choose the iPhone contact and select “Share Contact”.
Step 6:Choose the Apple device or person photo under “Tap to share with AirDrop”. Now you can sync contacts from iPhone to Mac wirelessly with AirDrop.
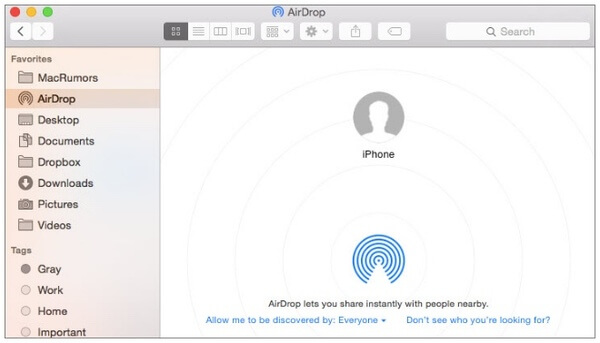
You can transfer a contact from iPhone to Mac with email per time. Thus, if you want to transfer several iPhone contacts to Mac, it is kind of time consuming.
Step 1:Open the Contacts app on iPhone.
Step 2:Select which contact you want to move to Mac for backup.
Step 3:Tap “Share Contact” in the list.
Step 4:Select “Mail” to send the iPhone contact through email.
Step 5:Open your Mac computer. Once you receive the email, you can start downloading the contact to sync iPhone contacts to Mac.
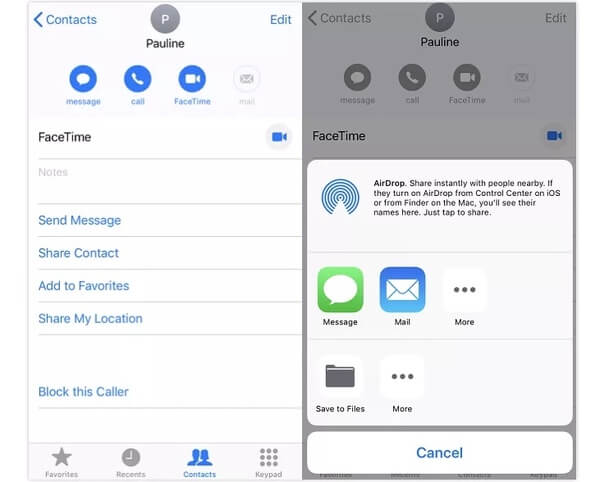
Actually, you can transfer iPhone contacts without iTunes by using the Mac Address Book too. It is the default feature for all Mac users. Just make sure you have set up an iCloud account on your Mac already.
Step 1:Open the “Settings” app on iPhone. Choose “iCloud” and enable “Contacts” in the list.
Step 2:Unfold the “Apple” drop-down menu on the top left corner. Then select “System Preferences”.
Step 3:Choose “iCloud”. Select “Contacts” in the iCloud window. Later, you can transfer contacts from iPhone to Mac computer without USB.
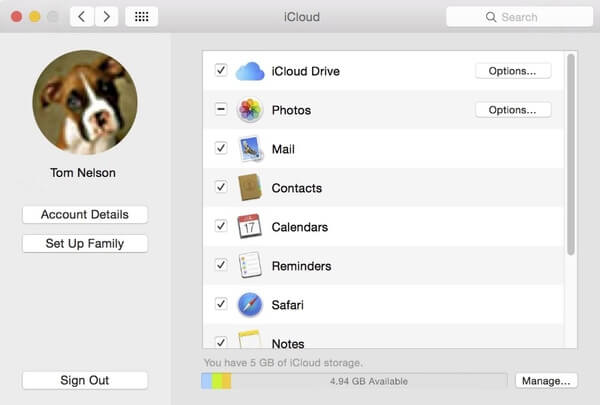
Some people may wonder “Why are my iPhone contacts not syncing with my Mac?”. Well, the problem contacts not syncing between Mac and iPhone is caused by many reasons. You need to check iPhone settings, system preference, your iCloud account and more.
To get rid of these or those limits, you can sync contacts from iPhone to Mac without iCloud or iTunes. AnyMP4 iPhone Transfer Pro for Mac allows users to fully customize iPhone contacts on your Mac computer directly. To be more specific, you can manage, edit and transfer iPhone contacts with ease. If you still have any other questions about syncing iPhone contacts, you can feel free to contact us.