As a Microsoft Outlook user, you will definitely have the need to transfer all important contacts from Outlook to iPhone. Do you know how to transfer Outlook contacts to iPhone?
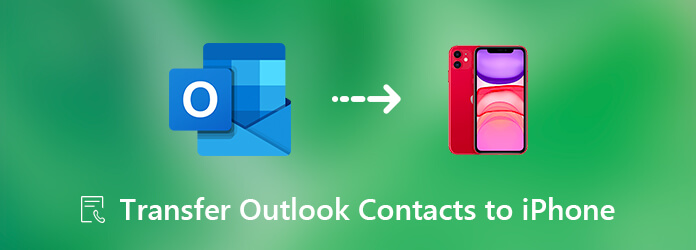
You are allowed to export contacts from Outlook to computer as a CSV file. But for many iPhone users, they don’t know how to copy these Outlook contacts and put them into iPhone Contacts app correctly. This post will show you how to transfer contacts from Outlook to iPhone with 3 simple solutions.
As an iPhone user, when it comes to transferring some files, iTunes will be the first tool come to your mind. iTunes is a quite useful iOS data manager and transfer which can help you sync contacts from Outlook to iPhone. Here in this part, we will show you how to transfer Outlook contacts to iPhone with iTunes.
Step 1. Run the latest version of iTunes on your computer and connect your iPhone to it with a lightning USB cable. To help your computer recognize your iOS device successfully, here you need to tap “Trust this computer” button on your iPhone screen.
Step 2. After your iPhone is recognized, you can see the device icon appears under the menu bar. Click on it. Then click “Info” tab under the Summary in the left panel.
Step 3. On the right preview window, check the “Sync Contacts with” and then select the “Outlook” option.

Step 4. Click "Apply" button to confirm the operation of syncing Outlook contacts to iPhone.
Read More: How to Edit a Song in iTunes
iTunes provides a simple way to quickly sync all types of data including contacts to iOS device like iPhone, iPad, and iPod. But with the iTunes sync way, the new transferred data will remove the original ones. That’s why lots of users on the internet search for a way to transfer Outlook contacts to iPhone without iTunes.
Similar to iTunes, iCloud also offers a sync way to transfer contacts from Outlook to iPhone. If you don’t like to sync data with iTunes, you can turn to iCloud.
Step 1: Download and open iCloud desktop app on your computer.
Step 2: When you get in, check the “Mail, Contacts, Calendars, and Tasks” option and then click on “Apply” button to start transferring Outlook contacts to iPhone.
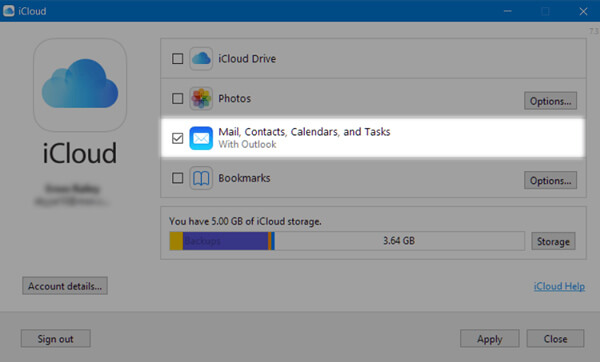
With the first 2 methods, you can sync Outlook contacts to iPhone. But both of them have some disadvantages. Surely you can get a better way to directly copy contacts from Outlook to your iPhone or iPad. Here we strongly recommend a powerful data transfer, TransMate to help you make the Outlook contacts transferring easier.
AnyMP4 TransMate is an all-featured data management and transfer tool which can help you transfer all types of files including Outlook contacts between computer and iOS devices. It enables you to transfer contacts, photos, music, videos and more among iOS devices without iTunes. What’s more, it has the capability to transfer data between iPhone, iPad, iPod and Android phone. You can free download it and take the following guide to transfer Outlook contacts to iPhone with ease.
Secure Download
Step 1. Free download, install and open this Outlook contacts transfer on your computer by clicking the download button above. It provides you with both Windows PC and Mac versions. Ensure you download the right version here.
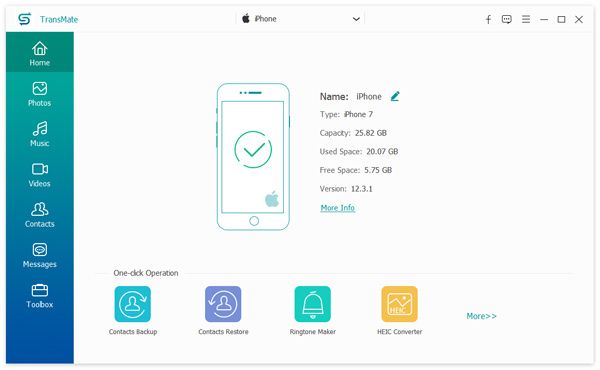
Connect your iPhone to it with a lightning cable. Tap “Trust this computer” on your iPhone screen to help your computer quickly detect the iOS device. After connecting successfully, you can see some basic information about your iPhone displayed in the interface.
Step 2. . Some frequently-used files are listed in categories on the left panel, such as Photos, Music, Videos, Contacts, and Messages. To transfer Outlook contacts to iPhone, here you need to click on the “Contacts” option.
Step 3. On the right preview window, you can check detailed information of each contact existing on your iPhone. Click the “+” icon to transfer Outlook contacts to your iPhone. It is compatible with both CSV and vCard format.
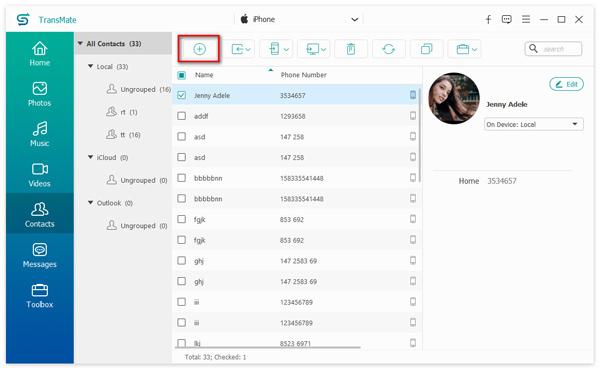
Within just a few clicks, you can easily transfer Outlook contacts to iPhone. If you want to transfer other files like photos, videos or messages, the steps will be similar. To export iPhone contacts to computer for a backup, you can click on the computer like icon during this step.
Conclusion
After reading this post, whether you want to transfer Outlook contacts to iPhone with or without iTunes, you can get suitable method. If you have any other methods to transfer Outlook contacts, you can share them in the comment part with other readers.