“Recently, I replaced my old iPhone with a Samsung Galaxy phone, the problem is that I cannot transfer the messages from my iPhone to the new Android, how to do it?”
Today, we are facing a lot of smartphone brands and flagship products. It makes sense that more and more iPhone users switch to Android device when you consider that most high-end Android phones are as advanced as iPhone. However, data transfer is still a big challenge. This article focuses on telling you how to do SMS migration from iPhone to Android.
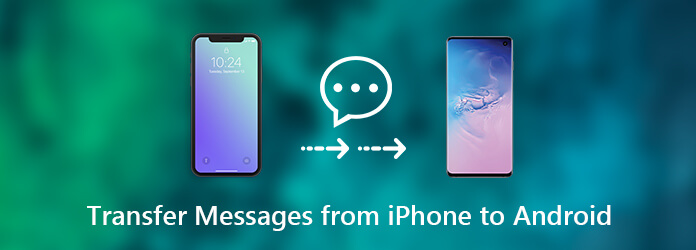
Wen transferring SMS from iPhone to Android, you may focus on several factors, such as avoid data loss, transfer attachments along with the messages, and more. According to our research, AnyMP4 TransMate can meet all your need.
Secure Download
In a word, it is the easiest way to transfer text messages from iPhone to Android phone directly. We use an iPhone 7 and a Samsung Galaxy phone as the example to show you the workflow.
Step 1: Install the best SMS transfer
After you get the new Android phone and set it up, download and install TransMate on your computer. Connect both your iPhone and Android phone to the computer with USB cables. To protect your device and data, you’d better use the cables came with your devices. Once launch the SMS transfer, your devices will be detected immediately.
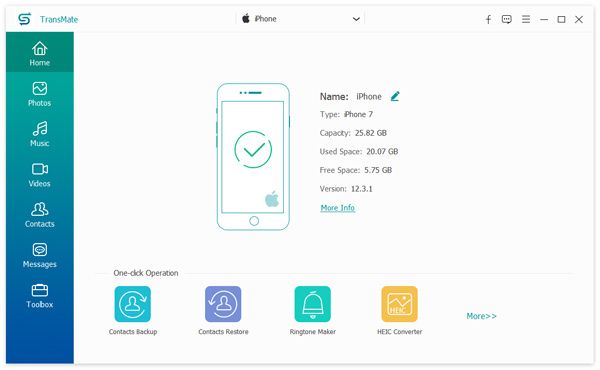
Step 2: Preview messages on iPhone
Expand the drop-down menu on the top of the window and choose the source iPhone. Then click the Messages tab from the left hand column to display all conversations on your iPhone. If you want to view the messages and attachments in the conversations, click it and the detail will show up on the very right panel.
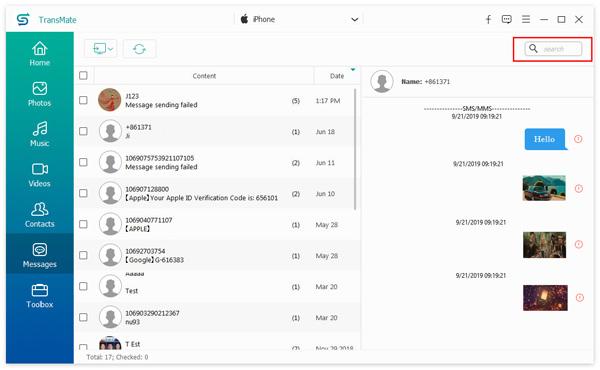
Step 3: Transfer text from iPhone to Android
After preview, check the box next to each message to transfer from iPhone to Android. Locate the top ribbon, click the Phone icon and choose your new Android phone. Then messages will go from iPhone to Android and merge with existing messages. When it is done, quit the software and disconnect your devices. Now, you can read iPhone messages on your Android phone.

Note: Since the SMS transfer software is able to convert your data while transferring, you do not need to worry about the compatibility issue. Moreover, it relies on USB cables to transfer data, so it only takes a few minutes to complete the process. No matter you are average people or tech savvy, TransMate is the most cost-effective way to do SMS transfer between iPhone and Android.
If you do not like to install third-party software on your computer, you can still transfer messages from iPhone to Android; however, the procedure is pretty complicated. Generally speaking, the procedure includes two stages. Firstly, back up messages from iPhone to computer with iTunes. Then convert and transfer the backup file to your Android phone. It sounds a bit complicated, right? Don’t worry! We share the steps below in detail.
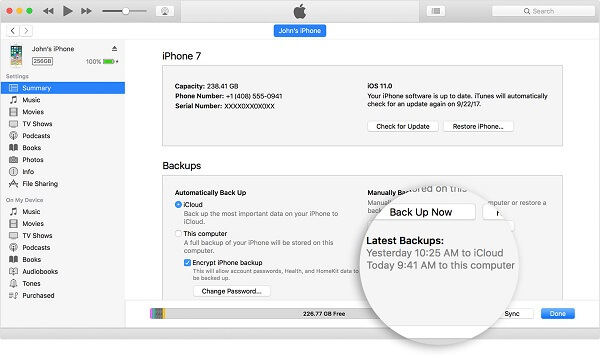
Step 1: Plug your iPhone to your computer with a USB cable. Open the latest version of iTunes and click the Device icon at upper left side after your iPhone is recognized.
Step 2: Click the Summary tab from the left side and locate the Backups section. Make sure to select This Computer and uncheck Encrypt iPhone backup. Then click the Back Up Now button to start backing up SMS and other data on iPhone to the computer.
Step 3: When it finishes, close iTunes and unplug iPhone. By default, the SMS backup file is stored in C://[Users]/[Username]/AppData/Roaming/Apple Computer/Mobile Sync on Windows, or /Users/[Username]/Library/Application Support/MobileSync/Backup on Mac.
Step 1: Turn on your Android phone and complete the setup. Next, go to the Play Store and download iSMS2droid, which is SMS converter and transfer app for Android devices.
Step 2: Transfer the iTunes backup file titled 3d0d7e5fb2ce288813306e4d4636395e047a3d28 to Android from your computer with a USB cable or SD card. Next, open the app and tap Select iPhone SMS Database and select the backup file.
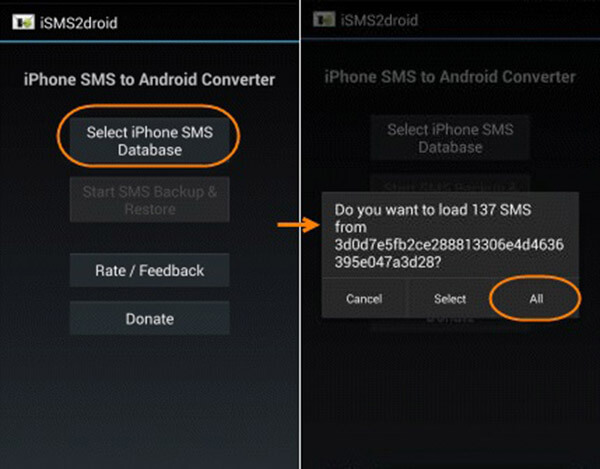
Step 3: Tap All to import all the text messages in the backup file. Then the app will begin converting iPhone SMS backup to Android friendly format, XML.
Step 4: Next, install the SMS Backup & Restore app to Google Play Store, and start it. Tap Restore in the interface and find the XML file produced by iSMS2droid. Then transfer all iPhone messages to Android.

Note: As you can see, it is complex to transfer messages from iPhone to Android manually. You have to make a backup for your iPhone, and then transfer, convert and restore it to your Android device. When it finished, all the iPhone messages should go to the Android phone. However, we cannot guarantee that it is successful all the time.
This article tells you how to transfer messages from iPhone 16/15/14/13/12/11/XR/XS/X/8/7 or earlier to Android phone. Of course, you can do it manually with iTunes backup. Then you need to convert and restore the backup file with two extra apps. If the manual way does not work for you, AnyMP4 TransMate is the easiest way to transfer SMS between Android and Android. It is not only easy to use, but also able to transfer specific messages. If you have better recommendations or other troubles when transferring SMS, feel free to leave a message below this article.