In spite of sending text messages, email is another popular electronic communication method. You can chat with others over Wi-Fi or celluar data. It is free and easy to use. Sometimes your text messages may be deleted or disappeared unexpectedly. But you can always find your emails on any phone or computer with your email account. That’s why many people transfer text messages from Android to email.
Moreover, you can send more text words by email than using SMS. Due to the limited storage space, you may need to delete text messages to free up more space. If you really want to keep some funny or important text messages, you can forward text messages to your email for backup. You will not lose your Android text messages. All your forwarded text messages can be found in the email server.
Read on to see how to email a text conversion from your Android.
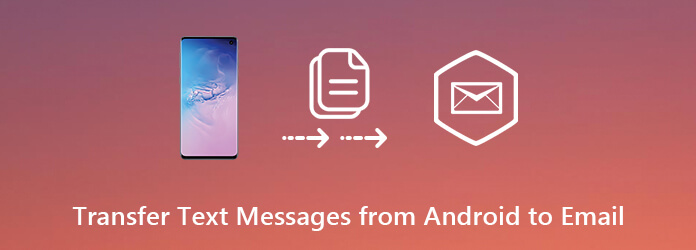
It is not a tough work to transfer text messages from Android phone to email. All Android phones can do as the following paragraphs tell, including Samsung, LG, THC, Huawei, Google phone, Xiaomi and more. Well, the latest Android 10 OS is also supported.
Step 1. Open the “Messages” app. Choose the conversion that contains the text message you want to transfer to email.
Step 2. Hold and press the text message. Do not release until you see more options appearing. Then tap the “Forward” option. (For some Android phones, you can choose “Forward” from the three-vertical dots instead.)
Step 3. Choose the contact from the list of recent contacts. If you cannot find the person, you can choose “New message” to enter his or her details.
Step 4. Tap “Send” to transfer text messages from Android to email without an app.
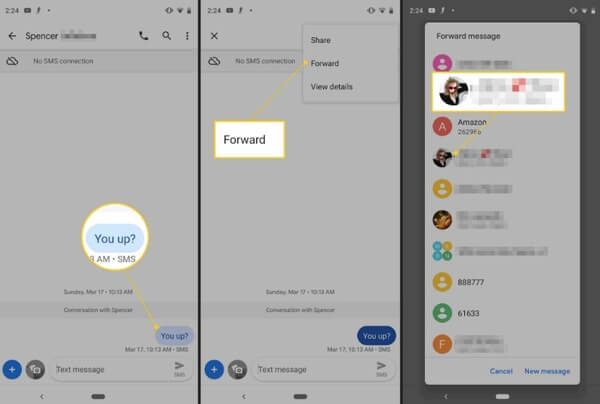
Note: There are also some third-party apps that can help you forward messages to email. You can free download SMS to mail/phone, Handcent, ChompSMS and more to forward texts to email on Android.
You can also backup text messages to your Gmail account. All you need is your Android phone (any brand), SMS Backup+ (app) and your Gmail account. Once you enable IMAP access in your Gmail account, you can start transferring all messages from Android to email quickly.
Step 1: Sign into your Gmail account. Choose “Settings” > “Forwarding and POP/IMAP” > “Enable IMAP” > “Save Changes”.

Step 2: Download and install SMS Backup+ app from the Google Play Store. Tap “Connect” and choose your Gmail account. You need to grant the permission to set up the connection.
Step 3: Tap “Backup” when you are prompted with “First Backup. Backup or skip all messages currently stored on this device?”. Your text messages will be flagged as already backed up if you choose “Skip”.
Step 4: It takes some time to complete the text message backup process. You can sign into your Gmail account to check the email labelled with “SMS” on any browser.

More and more new iOS and Android phones are released. It is quite common to switch between iPhone and Android. The first and most important question you need to solve is transferring phone data. You have to transfer not only text messages, but also call logs, contacts, gallery, videos, audios, documents and other stored files. Which tool can migrate data from phone to phone? Definitely AnyMP4 Mobile Transfer can be your first choice.
You can copy almost everything from one phone to another. Even though your iPhone or Android is damaged, you can still switch to your new phone without data loss. All the transferred files will be dragged into the corresponding folders automatically. Thus, you can access all files on your new phone effortlessly. Here’re the main features you can get from this phone copier software.
Secure Download
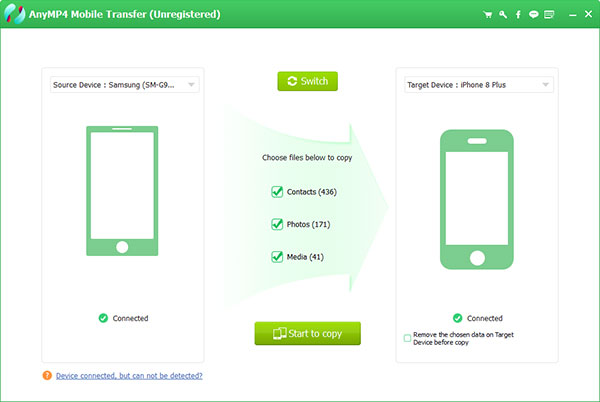
Conclusion
You can use the above two methods to transfer text messages from Android to email successfully. As for other files, you can switch data between iPhone/iPad/iPod and Android in one click by using AnyMP4 Mobile Transfer. Well, you can copy and paste data from your old phone to new iPhone 16/15/14/13/12 in a short time safely and easily.