When getting a new phone, you may look for a way to transfer apps from Android to Android right away. Since the first smartphone released, our world has changed a lot. Google took an up and coming mobile operating system under its wing and transformed it into a platform that runs on billions of devices. This article shows Android users multiple ways to do app migration between Android phones and tablets.
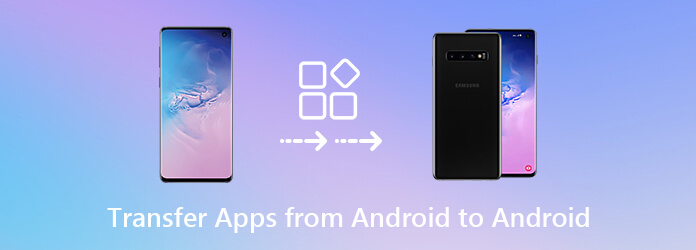
Since Android 6.0, the app backup feature has been introduced to Google Drive. In result, you can transfer apps to new phone with your Google account.
Step 1. Head over to the Settings app from your app tray on the old Android phone, scroll down and go to Accounts -> Add Account -> Google. Enter your Google account, tap Next, enter your password and tap Next to confirm it. Make sure to set up the new Android phone with the same Google account.
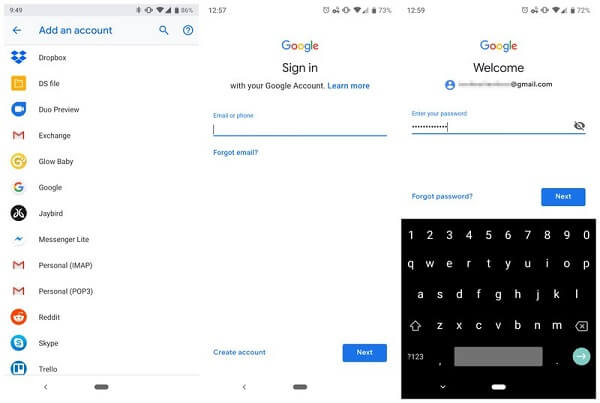
Step 2. Go back to the Settings screen, head to System -> Backup & Reset, and toggle on the Back up to Google Drive option under the Backup menu.
Tip: If you have multiple Google accounts associated on Android, select the one that you want to use on the new phone.
Step 3. Find the App Data option, tap it to start syncing app data to your Google account.
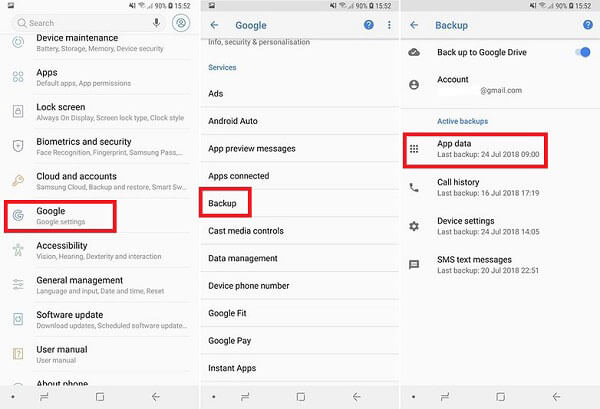
SHAREit is an excellent sharing utility for transferring apps from Android to Android. Unlike Google account, this app allows you to select specific apps for syncing crossing platforms and devices.

Step 1: Install the app transfer utility on both source and target Android devices. Connect both devices to the internet.
Step 2: On the source device, open the app and tap Send to open the next screen. On the target device, tap Receive in the interface.
Step 3: Now, you will be presented all app icons on the source Android phone. Touch the apps you intend to transfer to the new phone and tap the Send button. Then the utility will start transferring apps to the target device.
Step 4: The apps go to the new phone as APK files and you can install them on your new phone.
Smart Switch was developed by Samsung for users to transfer apps to new phone. To use this app to sync apps, make sure that the target device is Samsung phone.
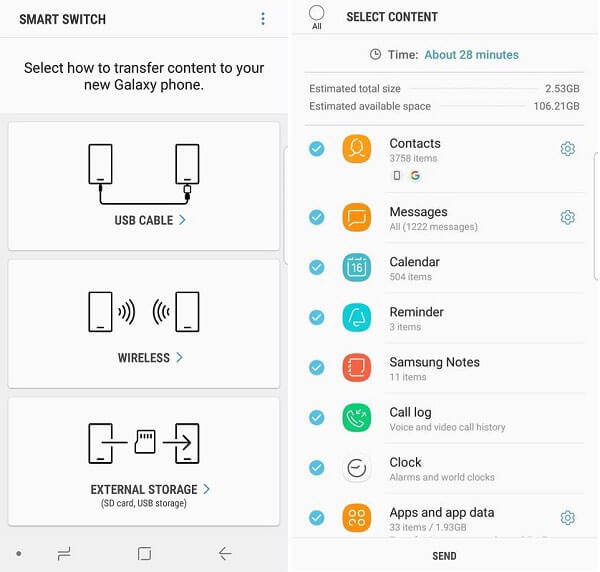
Step 1. Open Smart Switch on both devices, tap Send data on the old phone, and choose Wireless. Then the two devices will connect automatically. Check Apps and app data and tap Send.
Step 2. On the new phone, tap Receive to start app transferring. When it completes, tap Done on the new phone and tap Close on the old device.
Step 1. Use a USB cable and USB-OTG adapter to connect the two phones.
Step 2. Open the app on both devices. Tap Send data on the old phone and choose Cable. On the new phone, tap Receive data. After scanning the old phone, select apps and other contents and tap Transfer.
Step 3. When it finishes, tap Done on the new phone and tap Close on the old device.
After you set up your new phone and install the apps you used on the old device, you may also want to transfer app data from one phone to another. AnyMP4 TransMate can meet your need.
Secure Download
In short, it is the easiest way to transfer app data from Android to Android directly.
Step 1. Connect two Android devices
Plug both Android devices to your computer with USB cables. Then launch the app data transfer after you install it on your computer. Wait for your devices to be detected.
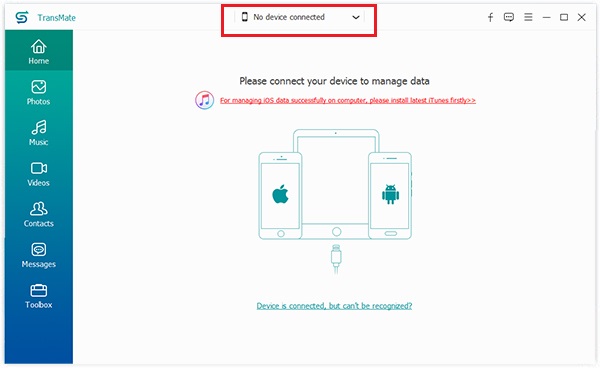
Step 2. Preview app data on old phone
Choose the old phone from the dropdown list on the top of the window and the software will scan your app data automatically. Then preview your data by categories, such as Photos, Videos and more.
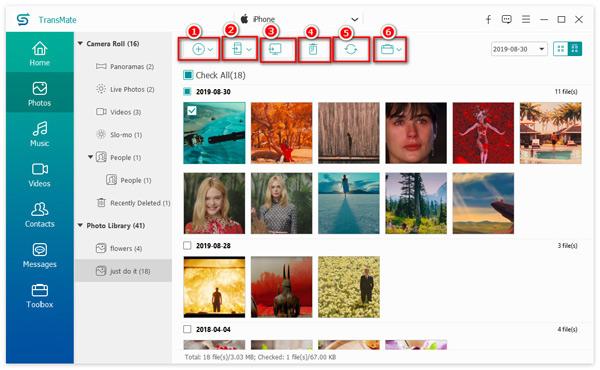
Step 3. Transfer app data to new phone
Make sure to select all desired app data. Click the Phone icon at the top ribbon and choose the new phone to start transferring app data from Android to Android.
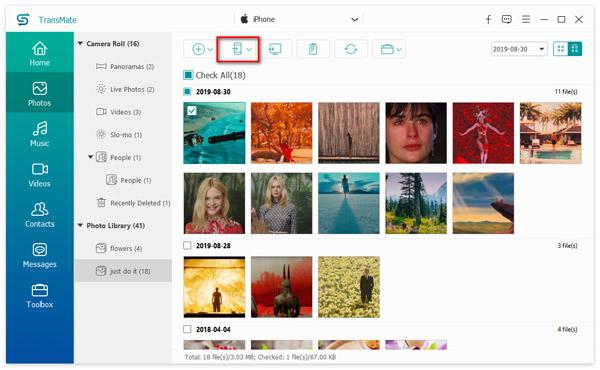
Conclusion
This article talks about how to transfer apps and app data from one phone to another. Apparently, you still want to play the same game or access the same social network after you upgrade to a new phone. AnyMP4 TransMate is a powerful way to sync app data. More recommendations? Please leave a message below.