There may be a lot of reasons that you need to transfer apps from on iPhone to another. When you purchase a new iPhone, for example, app migration is a big problem. This article tells you 5 methods to do it quickly.
Bear in mind that app migration is only successful on three conditions. Firstly, the apps are still present in App Store. Moreover, the apps are compatible with the target iPhone. Now, you can follow our guide to transfer apps between iPhones.

Be default, App Store is the only way to install new apps on iPhone or iPad. In fact, it also can help you to transfer apps to new iPhone through your Apple ID.
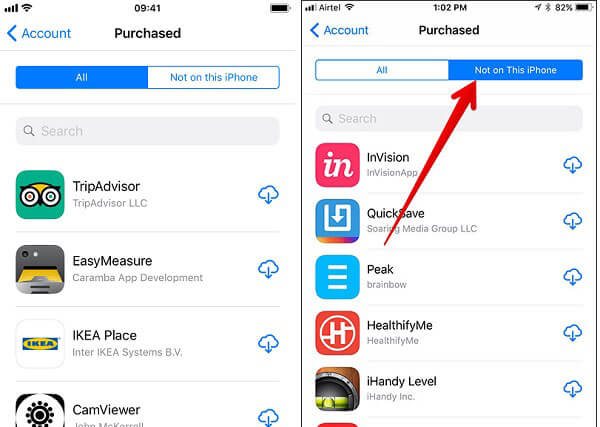
Step 1: On your new iPhone, log in the Apple ID that you used on the old device.
Step 2: Open the App Store on the new device and go to the Purchased screen. Switch to the Not on This iPhone tab, and then you will be presented all apps that you have downloaded on the old iPhone.
Step 3: Tap the desired app and install it on your new iPhone.
Note: This way only needs your Apple ID but not the old iPhone. However, it cannot transfer apps data to new iPhone along with the apps. So, you also need a third-party tool to transfer app data to the target iPhone.
iTunes is not only able to back up your iPhone, but also can help you to transfer apps and app data to new iPhone via iTunes backup.
Step 1: Connect the old iPhone to your computer with a USB cable, launch iTunes, click the Device icon, and make a backup by hitting the Back Up Now button in the Summary panel.
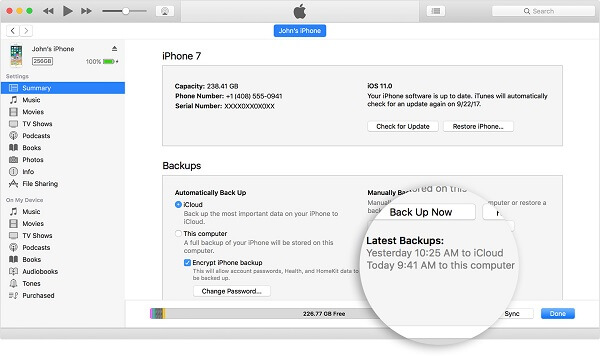
Step 2: Disconnect the old device. Next, turn on your new iPhone, insert a SIM card and start setup it until you reach the Apps & Data screen
Step 3: Choose the Restore from iTunes Backup option and tap Next. Then connect your new iPhone to the computer and run iTunes.
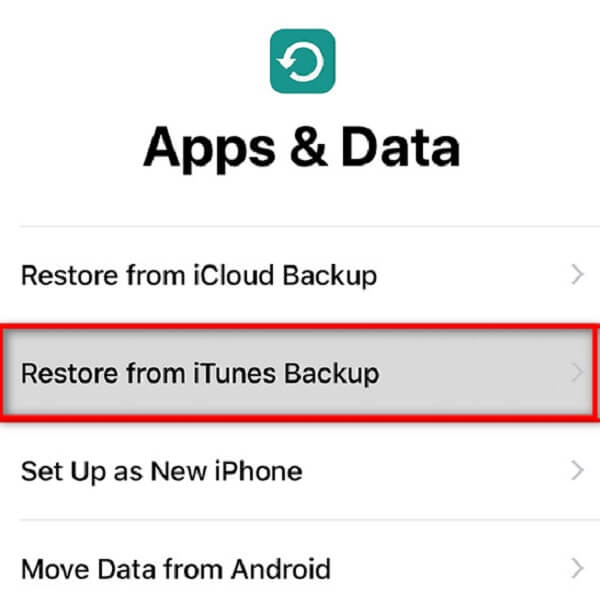
Step 4: Click the Device icon and select Restore Backup, choose the correct backup file and click Restore.
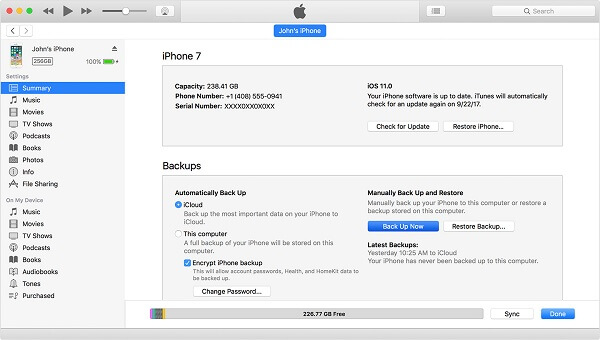
Note: If you have some important files on the target iOS device, you have to make a backup first since it will be overwritten by iTunes backup. Plus, you need to reset your target device by tapping General -> Reset -> Erase All Content and Settings in Settings app.
If you do not have a USB cable, iCloud backup allows you to transfer apps to new iPhone or iPad. It works similar to iTunes backup, but through a Wi-Fi network.
Step 1: Connect the old iPhone to a Wi-Fi network, and go to Settings -> [your name] -> iCloud -> iCloud Backup, enable iCloud Backup and tap Back Up Now.

Step 2: When backup is done, set up your new iPhone or iPad and choose the Restore from iCloud Backup option on the Apps & Data screen. If the target device is a used iPhone, go to Settings -> [your name] -> General -> Reset and tap Erase All Content and Settings. Then set it up as a new device.
Tip: Connect your new device to a network.
Step 3: Sign in the Apple ID and password associated with the old iPhone, and choose the desired backup file. It may take a while to complete the process.
Note: Similar to iTunes backup, you cannot transfer specific apps from iPhone to iPhone.
Since iOS 11, Apple introduced a new feature called Quick Start to help you transfer apps from old iPhone to new iPhone along with other content. It is able to copy all apps, data and settings from the old device and paste them to the new iPhone.

Step 1: Put a SIM card into the new iPhone and turn it on.
Step 2: Place it close to the new iPhone, and you will see the Quick Start screen said set up new iPhone use your Apple ID.
Step 3: Check your Apple ID and tap Continue. Wait for the Finish on New iPhone screen to pop up. Enter the password that you used on your old iPhone and complete the other setup steps, such as Touch ID or Face ID.
Step 4: Finally, access your new iPhone and you will get all apps and app data.
Note: The Quick Start feature is only available to iOS 11 or later, so you can only use it on the new iPhone and iPad.
In addition to transfer apps from iPhone to iPhone, you may also need to sync some app data between iOS devices. From this point, we recommend AnyMP4 iPhone Transfer Pro. It can meet all your need on app data migration between iOS devices.
Secure Download
Secure Download
Step 1: Connect two iOS devices
Install iPhone Transfer Pro to your computer and launch it. Plug the two iOS devices into the computer with Lightning cable. Unfold the dropdown list on the top of the window and choose the source iPhone 7.
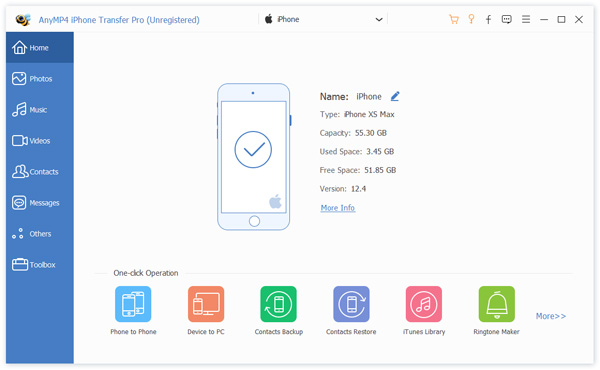
Step 2: Preview app data on old iPhone
Now, you can view app data by categories, such as Photos, Music, Videos, and more. After previewing, check the app data you want to transfer to the new iPhone or iPad.
Tip: If you want to sell your old iPhone, you can delete your files with the Trash feature after data transfer.
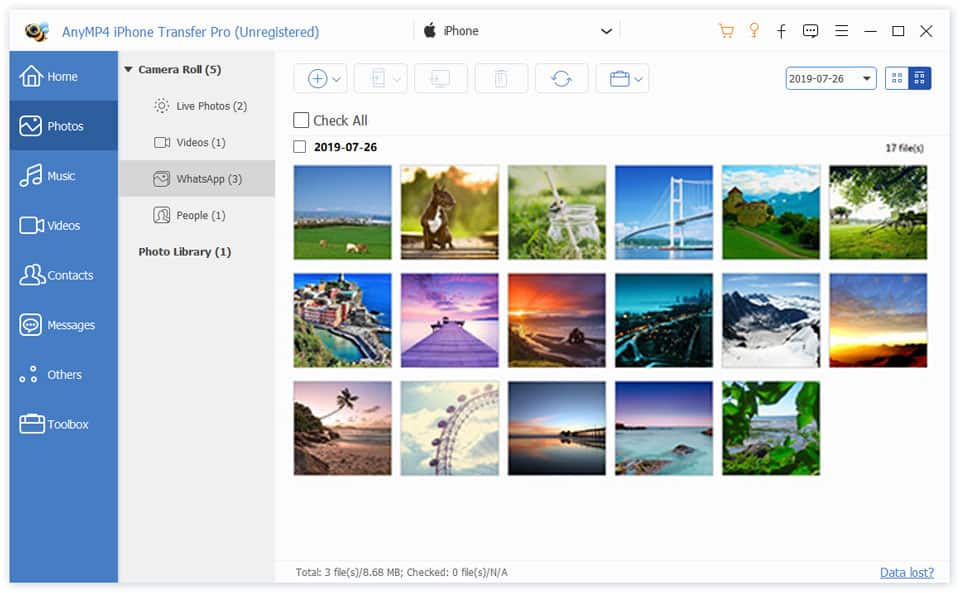
Step 3: Transfer app data to new iPhone
Next, click the Phone icon on the top ribbon and choose the target iOS device to transfer it. It may take a while to transfer app data from one iPhone to another if you have too many files. After transferring, quit the software and disconnect both iOS devices. Now, open your new iPhone and check if the app data is transferred successfully.
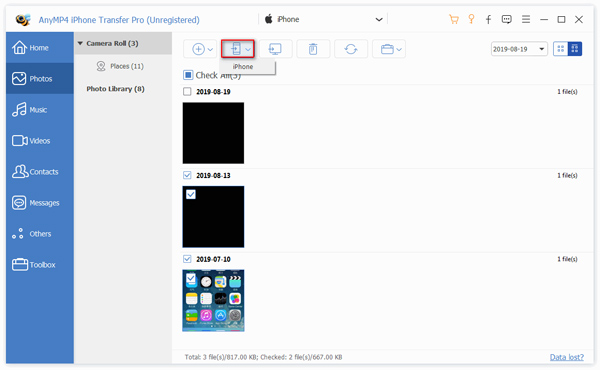
How long does it take to transfer apps from one iPhone to another?
The time to transfer apps from one iPhone to another one depends on what ways and the app file size. If you transfer apps from one iPhone to another one via USB cable, the time will be shorter than that in Wi-Fi. However, if the app file size is large, then the time will be longer.
How do I transfer everything from one iPhone to another?
There are various ways to transfer everything from one iPhone to another, like iTunes, iCloud, etc. However, the third-party software like AnyMP4 iPhone Transfer Pro, does a better job of transferring all the data between two iPhones.
Can I transfer purchased apps from iPhone to Android?
No. Actually, all the apps you purchased on iPhone via App Store will not be moved to Android phone. You should pay money to purchase the apps again on Android phone.
This article has talked about how to transfer apps from one iPhone to another iOS device. According to our research, iPhone users are more likely to upgrade to iOS device. So, you’d better master the methods shared above. Plus, we also identified and shared the best app data transfer software for iOS devices, AnyMP4 iPhone Transfer Pro. The biggest advantage is to keep the original condition of the existing data on both devices. If you encounter other troubles when transferring apps to new iPhone, please write down in the comment area below this article.