When you want to upload videos on Vimeo, you may find that you only have a 500MB quota and 1 HD video to upload per week if you are a freeloader. Even if you have bought the Plus Subscription, there is also a 5G limitation of video storage. That's because Vimeo is a video platform that pursues good quality content. Thus, you should compress videos for Vimeo to upload more wonderful videos. There are two efficient ways to help you compress videos for Vimeo to reduce your quota use and to load at a faster speed when playback.
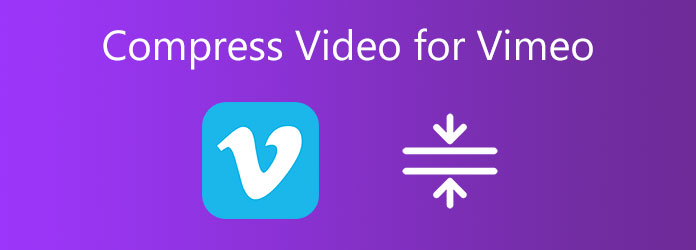
AnyMP4 Online Video Compressor is the best choice to shrink videos for Vimeo free online. You don't need to download any software on your computer. The only thing you should do is to upload video files and click the Compress button after easy adjustment of parameters.
Step 1. Navigate to AnyMP4 Online Video Compressor on any browser. Click the Launch Free Compressor button to install the browser plugin in a few seconds, and then click the Launch Free Compressor again to add files from the local folder.

Step 2. Click the down arrow in the Size menu to shrink the videos for Vimeo to less than 500MB. Then choose the versatile MP4 format that has a small size and high quality. Because you can only upload 1 HD video per week, so you should choose the 640×480 resolution.

Step 3. Click the Compress button to choose the desired storage path to save the videos.
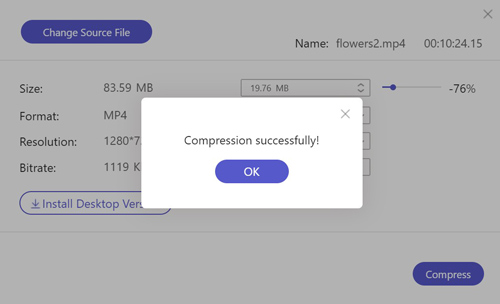
The desktop version - AnyMP4 Video Converter Ultimate is a powerful tool that can easily compress videos for Vimeo to the best specification. Moreover, it can help you shrink a batch of videos at the same time to save much time.
Secure Download
Secure Download
Step 1. Download AnyMP4 Video Converter Ultimate on your computer and launch it. Click the Add Files button to select the desired videos, or you can drag the video files into the software.

Step 2. Click the Convert All to button to choose the MP4 format or Vimeo button in the video list. Then click the SD 480P button with 640×480 resolution.

Step 3. Click the Custom Profile icon to enter the parameter interface. Then choose the recommended H.264 Encoder because it is a standard encoder that balances the video size and image quality. As for videos in SD 480P, you should control the Bitrate between 2 to 5 Mbps. Since the official required standard of audio parameters, you should choose the AAC Encoder at a constant rate of 320 kbps Bitrate. Then click the Create New button to save the settings.

Step 4. Click the Compress Video icon at the left corner of every video. Pull the compressed line to reduce the video size for Vimeo to 500MB or less according to your left quota.
Step 5. Click the Save button, and then choose the storage path in the main interface. After that, click the Convert All button to start compressing videos for Vimeo.

Step 1. Download and launch AnyMp4 Video Converter Ultimate on your computer. Click the Toolbox button and choose the Video Compressor tool.

Step 2. Click the Plus icon to add videos that you want to compress for Vimeo. Pull the value bar to reduce the video size to less than 500 MB. Then change the format to MP4 and the resolution to 640×480.

Step 3. Before outputting the videos, you can click the Preview button to check the image quality. Then choose the desired storage path and click the Compress button to start compressing.
1. Which is the best compression specification for compressing videos for Vimeo?
The videos in MP4 format with H.264 encoder and the audio in AAC encoder with 320kbps bitrate are the best settings to compress video for Vimeo. If you are a freeloader with only a 500MB video quota and 1 HD video per week, you should also reduce the size to less than 500MB, and change the resolution to SD 640P. You can compress MP4 file here.
2. How to compress a batch of videos for Vimeo together?
In this case, you should use the professional tool - AnyMP4 Video Converter Ultimate to help you. At first, you can add all the desired videos to the software. And then click the Convert All to button to change the settings of all the videos. At last, click the Convert All button to compress them at the same time.
3. As a freeloader, can I upload more than 10 videos on Vimeo per week?
Of course, you can. Vimeo platform only limits the storage size to less than 500MB per week. If you compress videos for Vimeo to less than 50 MB, you can upload at least 10 videos on Vimeo per week.
When you want to upload several videos on Vimeo but are blocked by the limitation of 500MB storage per week, you should consider compressing videos for Vimeo. You can easily shrink videos for Vimeo through AnyMP4 Free Online Compressor by adjusting the size. Moreover, you can also download the upgraded AnyMP4 Video Converter Ultimate to reduce video size and keep high quality. Welcome to leave your questions below.