MPEG is a working group of experts that was formed by ISO and IEC to set standards for audio and video compression and transmission. Now MPEG has three versions including: MPEG-1, MPEG-2, and MPEG-4. Overall, MPEG is much better than other compression/ decompress programs in three sides. Firstly, MPEG has excellent compatibility; secondly, it can provide a better compression ratio than other algorithms, which up to 200:1; more important is that the MPEG would offer little data loss in the process of high compression ratio.

As DVR file is wrapped with different video and audio stream, which is not supported by most media players and portable devices. However, MPEG video file is supported by most portable devices and media players; you can enjoy the MPEG file on iPad, iPhone, iPod, Android device, and Windows phone with wonderful video effect. It would be your best choice to convert DVR to MPEG and then for playback on many mainstream portable devices. AnyMP4 DVR to MPEG Converter is the best DVR to MPEG Converter software, which can help you convert DVR to MPEG and edit the DVR file to be perfect. How to convert DVR to MPEG? This guide would show you the detailed steps of converting DVR to MPEG with this software. First things first, you should download this DVR to MPEG Converting software and then install it on your computer.
Secure Download
Secure Download
After installation, you can start to run the program and open the main interface, then you can click "Add File" button and add the DVR file to the program one by one, or you can click "Add File" drop-down arrow to add multiple DVR files to the program simultaneously.
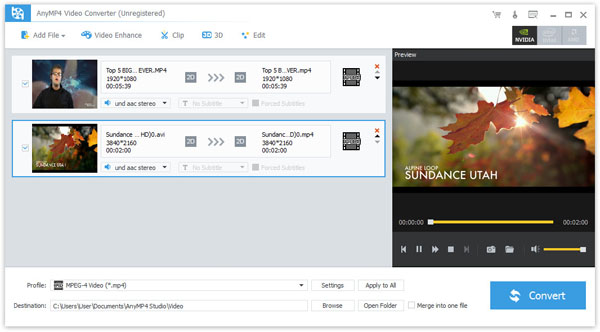
Click "Settings" button to open the "Profile Settings" window, then click "Profile" drop-down arrow to open the "profile" list, here you can choose "General Video > MPEG-4 Video (*.mp4)" as output format. Also you can define the video settings and audio settings including video bitrate, resolution, frame rate, video encoder, aspect ratio, and audio channels, sample rate, audio encoder, audio bitrate.
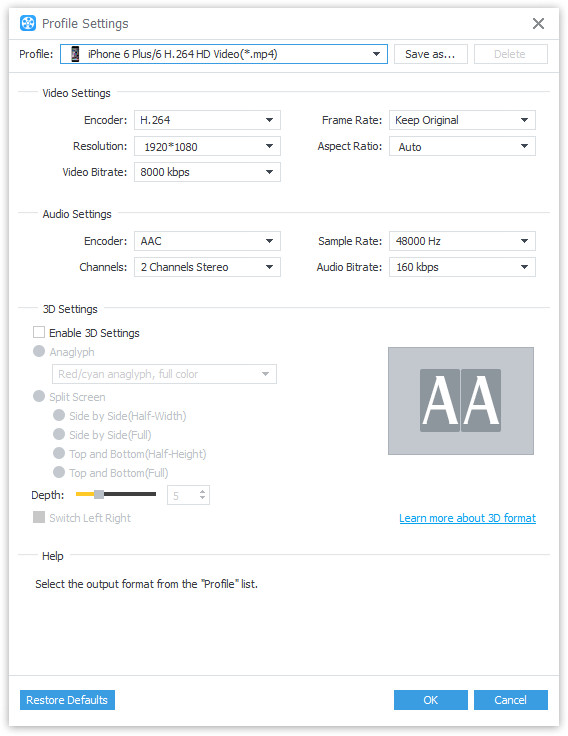
If you want to join several DVR file clips together, you can select the video clips you want to merge, and then click "Merge" button to merge them together. After converting, these video clips will become a new one single file to save in your specified destination.
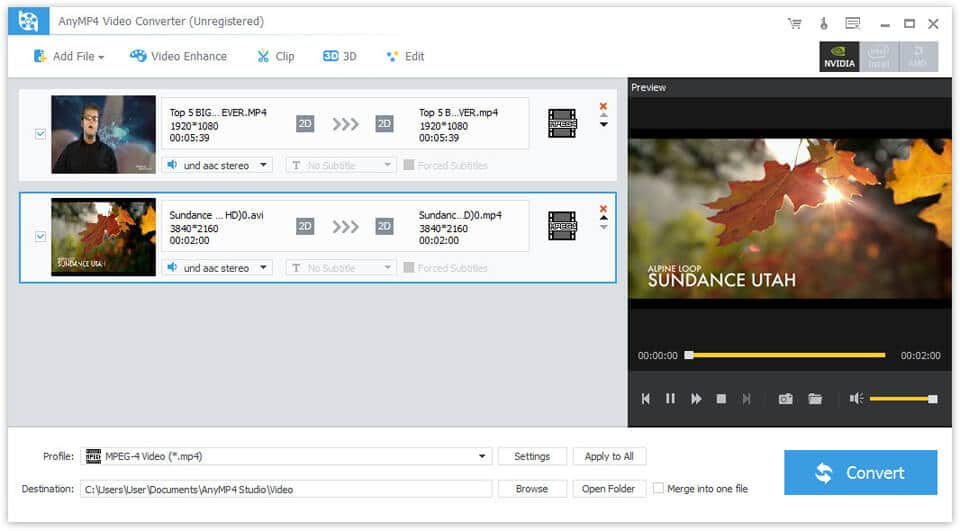
If you add multiple DVR files to the program, after setting all the videos, you can check and select all of them and then click "Convert" button to enter the conversion process, all the conversion would complete in a short time.

DVR is a consumer electronics device or application software that records video in a digital format to a disk drive, USB flash drive, SD memory card or other local or networked mass storage device. The term includes set-top boxes (STB) with direct to disk recording facility, portable media players (PMP) with recording, recorders (PMR) as camcorders that record onto Secure Digital memory cards and software for personal computers which enables video capture and playback to and from a hard disk drive.