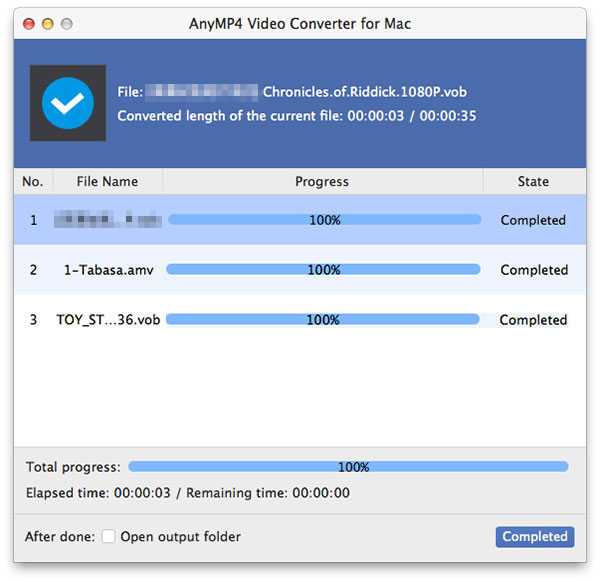Known as one of the most popular video formats around the globe, MP4 is widely used on many video players and portable devices. It possesses good video quality as well as small video size, which definitely surpasses many other popular video format.
Check out AnyMP4 Video Converter for Mac, the most professional Mac Video converter specializing in all kinds of video conversion. It can convert any video file to your needed target video and audio format with quality and precision. By using this almighty software you can easily convert any video file to popular MP4 format.
Secure Download
Secure Download
After downloading AnyMP4 Video Converter for Mac, you must install the software to your Mac PC. You can either choose to install the software to its default installing path, or choose your preferred path. The installation is easy for anyone to operate.

Then click the "Add Video" button on the toolbar of the software to load your original video to the software. By clicking the "Add Folder" button you can also load more than one files at one time. You can select a file and click the "Remove" button to remove it from the "File Name" list, or click the "Clear All" button to remove all the files.
Choose iPhone profile by clicking the "Profile" drop-down list and input "iPhone" in the text area. You are enabled to select iPhone compatible MPEG-4, H.264, MOV and M4V format.
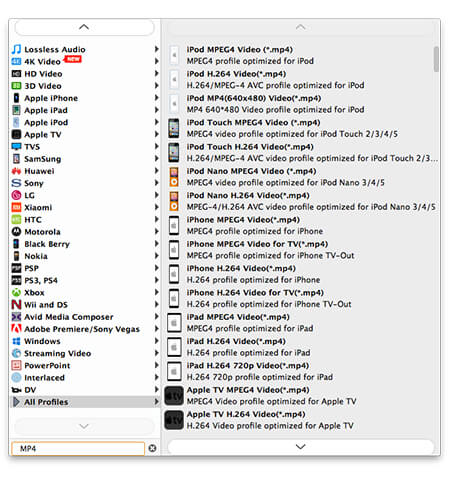
Now it's time to use the editing tools provided by AnyMP4 Video Converter for Mac to conduct all kinds of video effect customization. With their help you can trim video length, crop video frame to get rid of black edges, join video clips together, add watermark to the video, and adjust Video Brightness, Saturation, Contrast, Hue and Volume to optimize the video effect.

If you need a certain part of the video, use the "Trim" function to cut it out. Select the video file and click the "Trim" button. Here you can set the exact start and end time by inputting digits, or by dragging the two slider blocks to define which part you need in a more simple way.
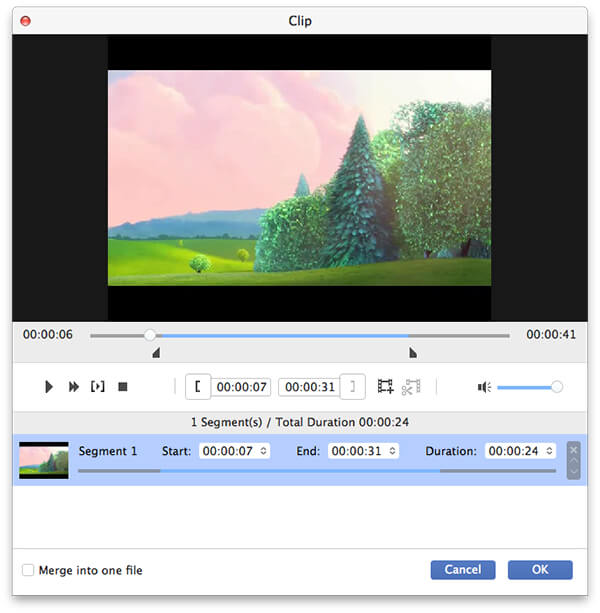
Get rid of the annoying video black edges once and for all! AnyMP4 Video Converter for Mac grants you "Crop" function that can help you define which part of the frame you need. Here you can see a yellow frame. Drag the 4 edges and 8 control points to define you needed part of one frame, then the rest will be eliminated.
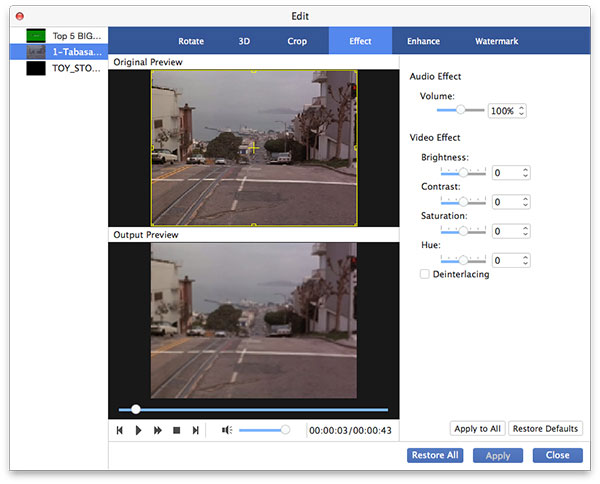
You can even personalize the video. Click the "Watermark" button then select the "Enable watermark" check box to add watermark to the video. You can input your favorite word, phrase, even your name in the text area, or add picture watermark to the video. Then define the size, color, font size, position and transparency of the watermark.

You can also adjust output parameters to further optimize video effect. You are allowed to adjust Video Encoder, Resolution, Frame Rate, Bitrate, Aspect Ratio and Audio Encoder, Bitrate, Channels and Sample Rate.
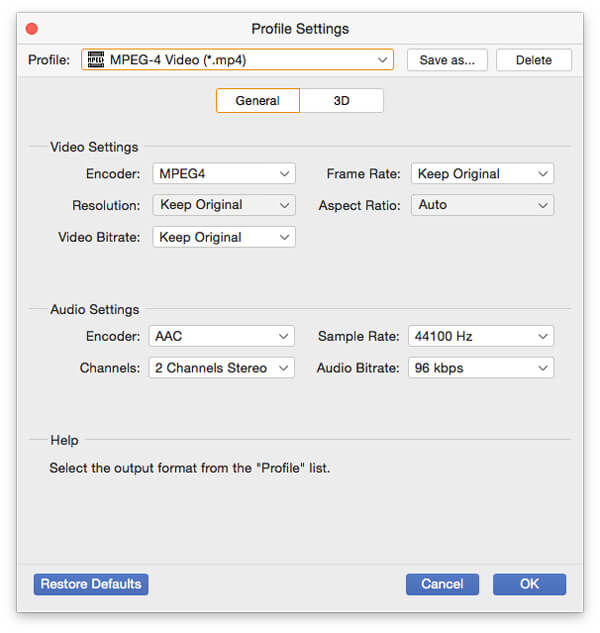
Some video files contain multiple audio tracks. You can choose the audio track you need and add subtitle to the video for better enjoyment.

After finishing all the customizations, click the "Convert" button to conduct video conversion.

When the progress bar reaches 100%, you'll get the popular MP4 video file. You can enjoy it with numerous portable devices and video players.