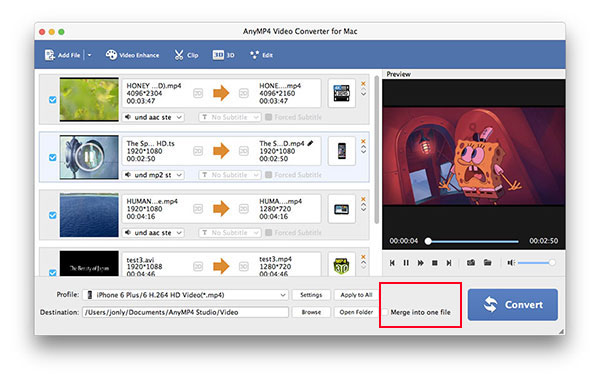MKV is an open standard free container format, which can hold unlimited number of video, audio, picture or subtitle tracks in one file. It is intended to serve as a universal format for storing common multimedia content, like movies or TV shows. Now MKV is very popular format that is supported by the majority of media players. However, MKV is not well supported by Mac, and Mac does not own a built-in converter to convert MKV to MOV, which is supported by QuickTime. For Mac users, it's better to use a third-party tool to convert MKV to QuickTime on Mac.

AnyMP4 MKV to QuickTime Converter for Mac is a all-in-one mac video converter, which can convert MKV to QuickTime with lightening converting speed and best quality on Mac. It also can extract audio files from the videos, and save them as any audio format as you like. Besides powerful converting function, it owns many editing functions for you to customize the video effect. You can trim the video length, crop the video frame, join several files into a single file, and add watermark to the video. All in all, AnyMP4 MKV to QuickTime Converter for Mac is the best video converting software. You can have a free try. Before that, please download the program here and install it on your Mac.
Secure Download
Secure Download
After you install AnyMP4 MKV to QuickTime Converter for Mac, please double click the program to launch it. After that, please click "Add Video" button to open the "Select Video File" window, and you can select the MKV files you want to add to the program.

Click the drop-down arrow right beside the "Profile" column, and you'll see the "Profile" window. Here you can select "QuickTime Movie Format", and then select the formats you desire.
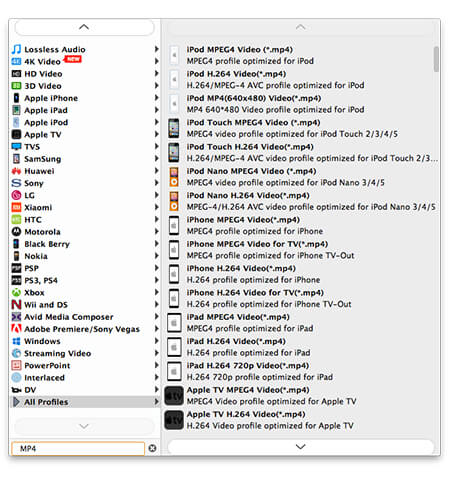
With the best AnyMP4 MKV to QuickTime Converter for Mac, you can cut out your undesired video part. Select the video you want to edit, and you can click "Trim" button on the toolbar to open the "Edit" window. You can drag the slide block to set the start time and end time; or you can directly input the time you want in the corresponding box.

Want to make your video more special? You can add text/image watermark to the video. In the "Edit" window, you can click "Watermark" tag, and then check "Enable watermark" option. After that, you can check "Text" or "Picture" option to add text or image watermark to the video. In addition, you can click the up or down arrow of "Left", "Top", "Width" and "Height" to adjust the watermark placement.

AnyMP4 MKV to QuickTime Converter for Mac enables you to merge several files to a new single file. Select the files you want to put in a single file, and then click "Merge" button. After that, you can see the merged file in the video list. Also, you can click "Browse" button to specify the destination of the merged file. With all efforts done, you can click "Convert" button to convert MKV to QuickTime.